Lỗi mic laptop bị hư không nói được là một tình huống khá phổ biến đối với người dùng Windows 10 hoặc 11. Sự cố này thường gây không ít phiền toái, đặc biệt khi bạn đang trong một cuộc họp trực tuyến hoặc cần giao tiếp gấp qua video call. Có nhiều nguyên nhân khiến micro laptop bị lỗi nhưng trước khi nghĩ đến việc thay mới hoặc sửa chữa phần cứng, bạn đừng quên tìm hiểu kỹ về vấn đề này. Bài viết sau đây, Laptop Minh Khoa sẽ cung cấp đến bạn các thông tin cần thiết nhất. Xem ngay nhé!

Nội dung bài viết
Dấu hiệu nhận biết lỗi mic laptop bị hư không nói được
- Âm thanh từ bạn không được truyền đi dù ứng dụng đã nhận diện được micro.
- Trong phần “Mức độ” (Levels) của cài đặt âm thanh, biểu tượng micro có dấu gạch đỏ hoặc mức âm lượng bị kéo xuống thấp.
- Khi thử ghi âm bằng ứng dụng như Voice Recorder, không có tín hiệu sóng âm hiện ra.
Lỗi mic laptop bị hư không nói được xuất phát từ đâu?
Trước khi đi vào các bước khắc phục sự cố, việc xác định đúng nguyên nhân là điều cần thiết để xử lý vấn đề nhanh chóng và hiệu quả. Lỗi mic laptop bị hư không nói được vì nhiều lý do khác nhau, và dưới đây là những nguyên nhân phổ biến nhất bạn cần lưu ý:

Microphone đang bị tắt tiếng
Một số phần mềm của bên thứ ba khi được cài đặt vào hệ thống có thể tự động thay đổi cấu hình âm thanh, khiến microphone bị tắt tiếng mà người dùng không hề hay biết.
Tham khảo bài viết: Giải đáp thắc mắc: “Laptop có mic sẵn không?”
Microphone đã bị vô hiệu hóa trong hệ thống
Có khả năng bạn hoặc ai đó đã vô tình vô hiệu hóa microphone trong phần cài đặt âm thanh của Windows, dẫn đến việc mic không thể hoạt động.

Driver âm thanh bị lỗi hoặc xung đột
Nếu gần đây bạn có cài đặt thêm thiết bị âm thanh mới, rất có thể driver mới đã gây xung đột với driver hiện tại, làm mic bị lỗi hoặc không nhận.
Cổng âm thanh của laptop bị hư hỏng hoặc lệch
Các chân kết nối bên trong cổng âm thanh có thể bị lỏng, gãy hoặc lệch, khiến micro kết nối qua jack 3.5mm không nhận tín hiệu. Trong trường hợp này, cần kiểm tra và sửa chữa phần cứng cổng âm thanh.

Microphone gặp lỗi phần cứng
Microphone tích hợp hoặc mic rời có thể bị hỏng phần cứng bên trong, khiến thiết bị không thể kết nối hoặc hoạt động bình thường với laptop.
Hướng dẫn khắc phục sự cố micro trên laptop bị tắt tiếng
Các giải pháp phù hợp được đưa ra sẽ giúp cho người dùng laptop nhanh chóng khôi phục lỗi mic laptop bị hư không nói được. Dưới đây là một số phương pháp phổ biến mà người dùng không thể bỏ qua:

Kiểm tra kết nối vật lý
Một trong những bước cơ bản nhưng không thể bỏ qua khi xử lý lỗi micro laptop là kiểm tra kết nối phần cứng. Các thao tác thực hiện cách này như sau:
Bước 1: Đầu tiên, nếu bạn đang sử dụng microphone ngoài, hãy rút thiết bị ra khỏi cổng kết nối, sau đó cắm lại chắc chắn.
Bước 2: Khi thực hiện thao tác này, bạn nên nghe thấy một âm thanh thông báo từ Windows, cho biết hệ thống đã nhận diện thiết bị mới. Điều này xác nhận rằng cổng kết nối và micro đều đang phản hồi về mặt vật lý.
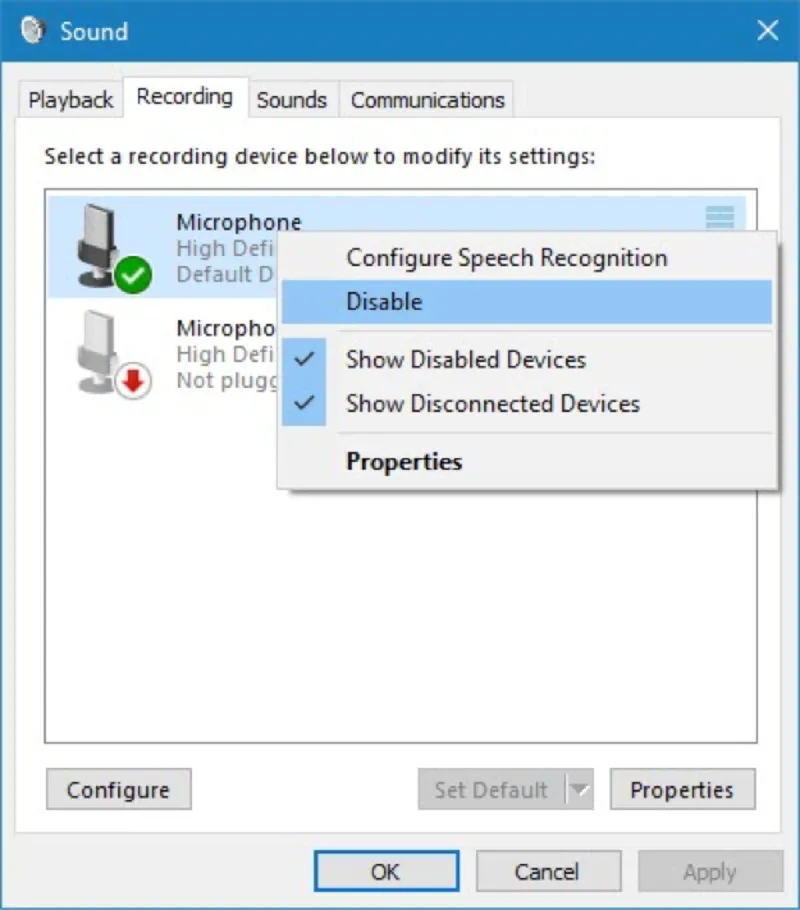
Xác định xem lỗi có nằm ở một ứng dụng cụ thể hay không
Bước 1: Nhấn tổ hợp phím Windows + I để mở Cài đặt.
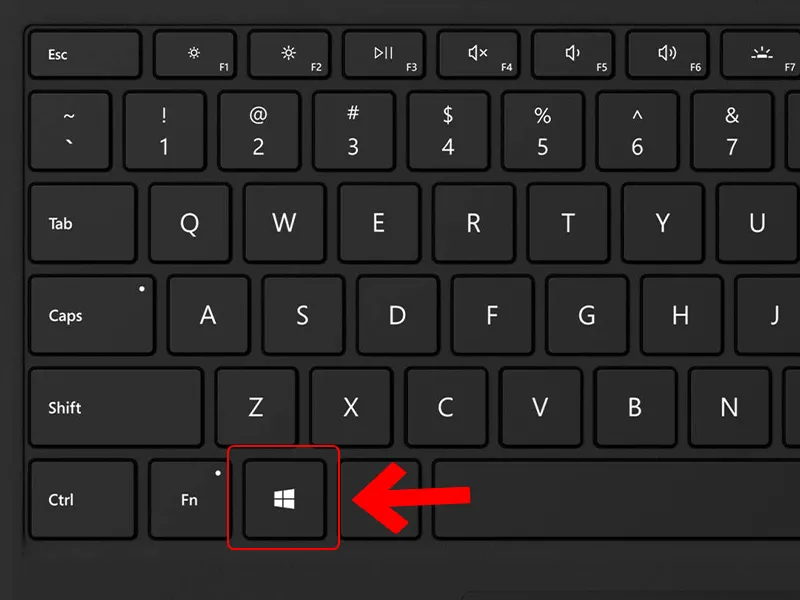
Bước 2: Vào mục Hệ thống > Âm thanh > Microphone.
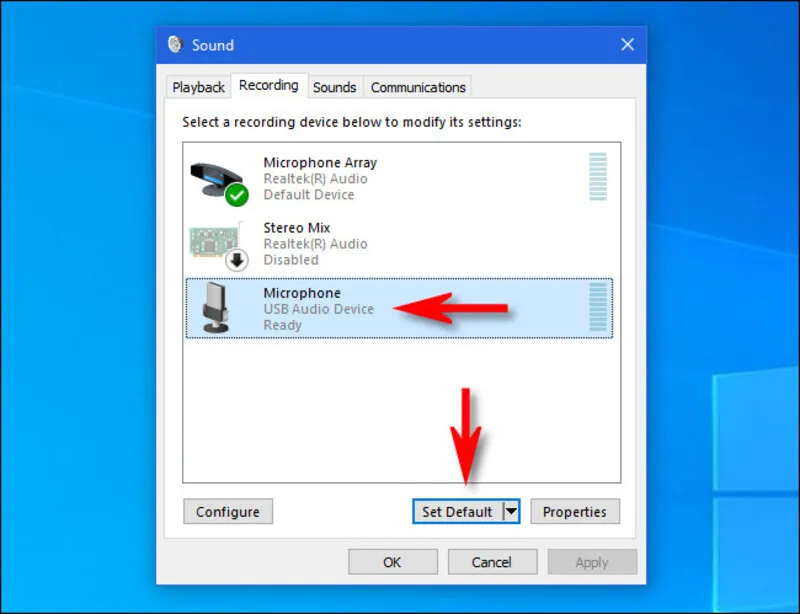
Bước 3: Nhấn Bắt đầu kiểm tra và nói vào micro để kiểm tra đầu vào âm thanh.
Bước 4: Sau vài giây, nhấn Dừng kiểm tra để xem kết quả.
Nếu Windows ghi nhận tín hiệu âm thanh, micro hoạt động bình thường và có thể vấn đề chỉ xảy ra trong một ứng dụng cụ thể.
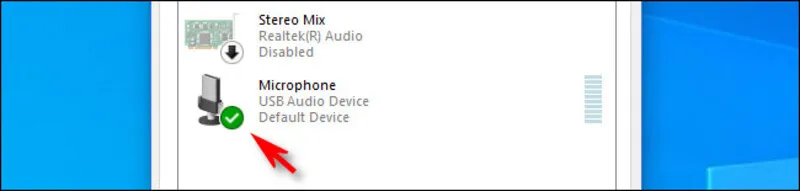
Bước 5: Nếu bạn nghi ngờ vấn đề chỉ xảy ra trong một ứng dụng, mở cài đặt âm thanh của ứng dụng đó.
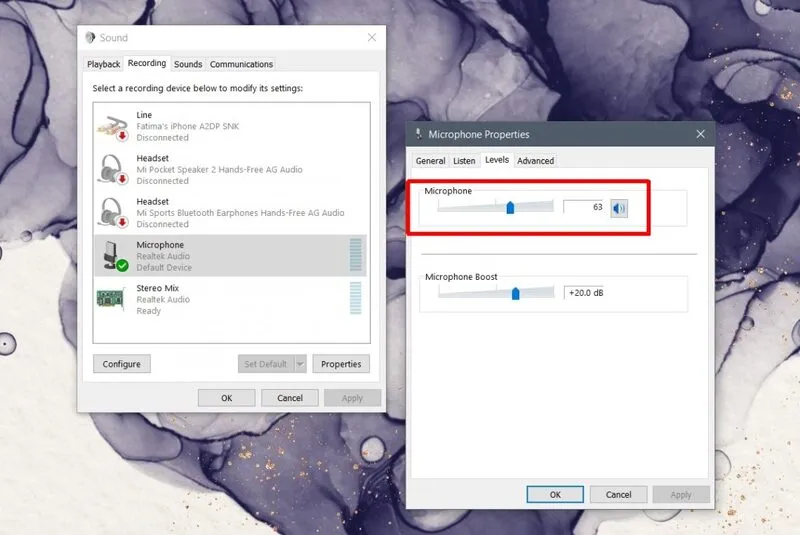
Bước 6: Tìm tùy chọn chọn thiết bị âm thanh và đảm bảo microphone đang được chọn làm thiết bị đầu vào mặc định.
Bước 7: Nếu không tìm thấy cài đặt âm thanh trong ứng dụng, tìm kiếm trên Google với từ khóa như “Cách thay đổi microphone trong [tên ứng dụng]” để nhận được hướng dẫn chi tiết.
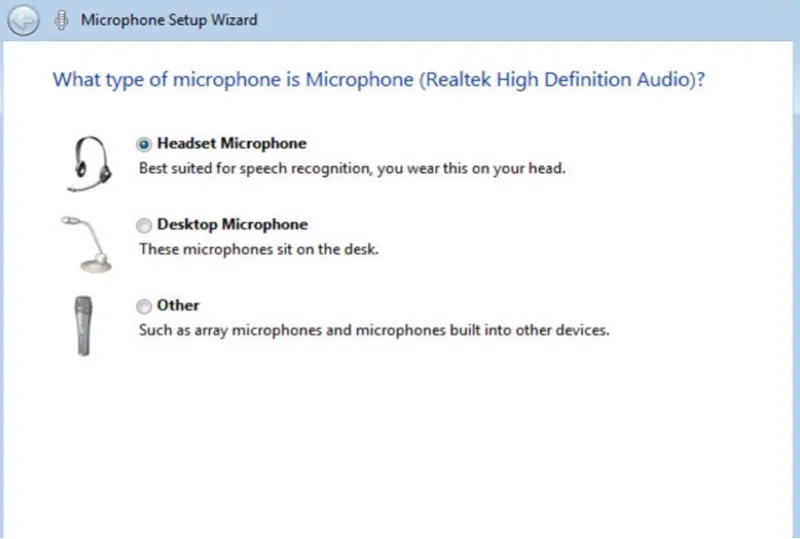
Xem thêm: Cách xử lý loa laptop bị rè 1 bên
Khởi động lại dịch vụ âm thanh của Windows
Trong một số trường hợp, dịch vụ âm thanh của Windows có thể bị gián đoạn do sự can thiệp của phần mềm bên thứ ba hoặc thao tác sai từ người dùng. Việc khởi động lại dịch vụ âm thanh có thể giúp khôi phục hoạt động bình thường của microphone.
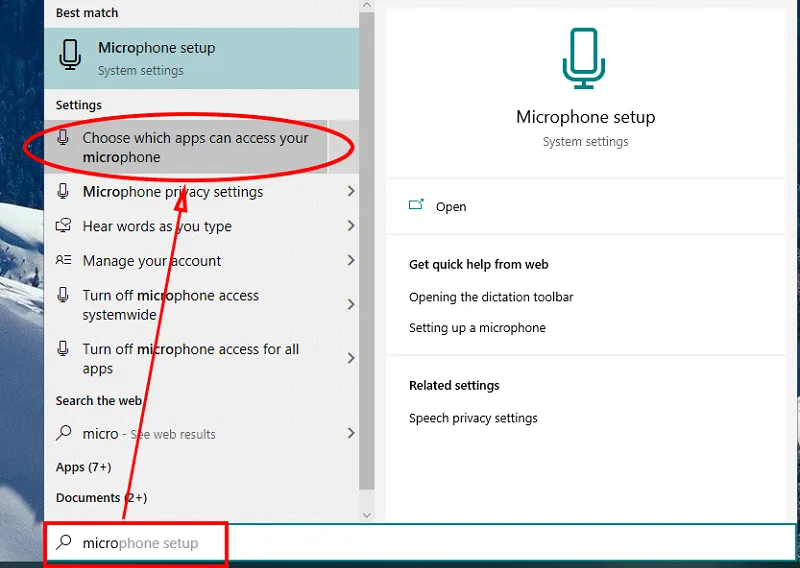
Làm theo các bước sau:
Bước 1: Nhấn tổ hợp phím Windows + R để mở hộp thoại Chạy (Run).
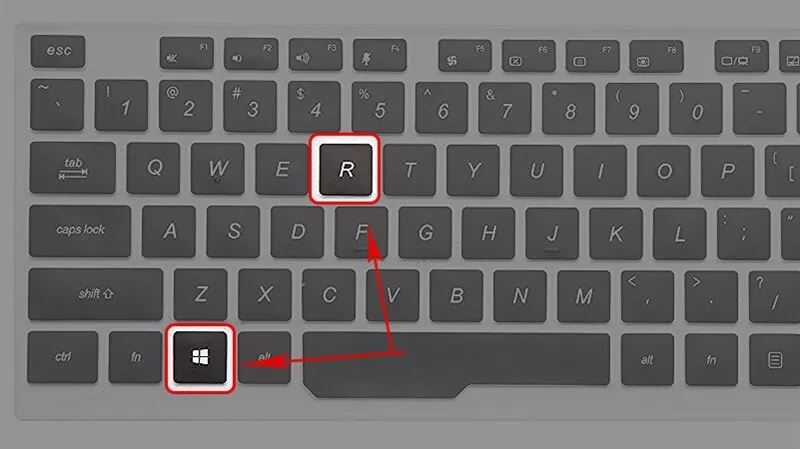
Bước 2: Gõ services.msc và nhấn Enter.
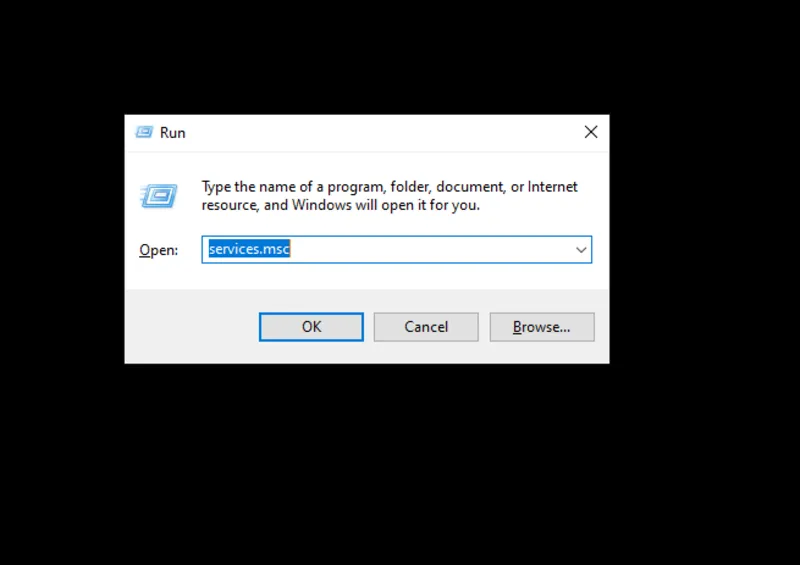
Bước 3: Trong cửa sổ Dịch vụ (Services), cuộn xuống và tìm mục Windows Audio.
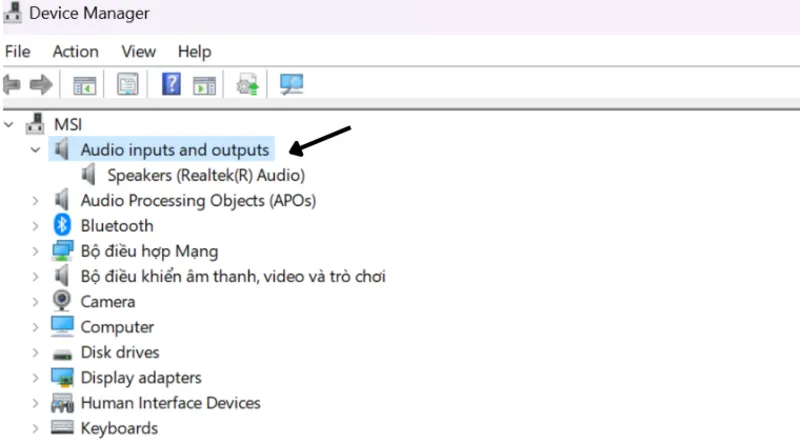
Bước 4: Nhấp chuột phải vào Windows Audio, sau đó chọn Khởi động lại (Restart).
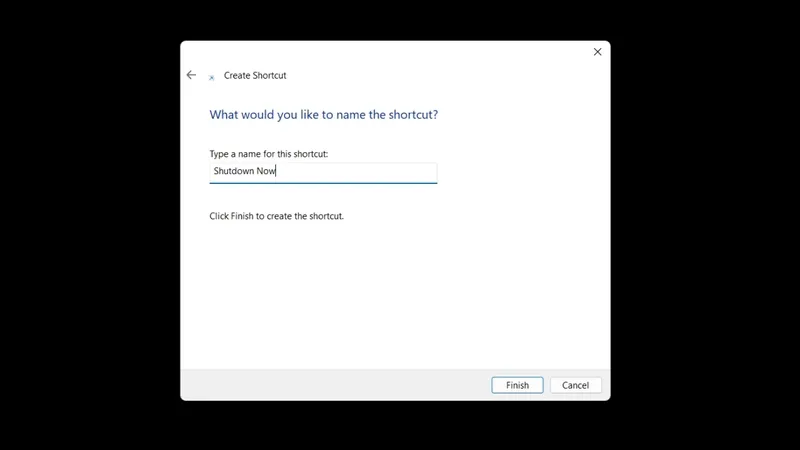
Bước 5: Đợi vài giây để dịch vụ âm thanh được khởi động lại hoàn toàn.
Đặt Micro làm thiết bị mặc định
Nếu trong quá trình sử dụng laptop, bạn gặp phải lỗi mic laptop bị hư không nói được rất có thể là do nó chưa được thiết lập làm thiết bị đầu vào mặc định trong hệ thống. Để đảm bảo micro được Windows nhận diện và sử dụng đúng cách, bạn cần kiểm tra và thiết lập lại theo các bước sau:
Bước 1: Mở Bảng điều khiển (Control Panel).
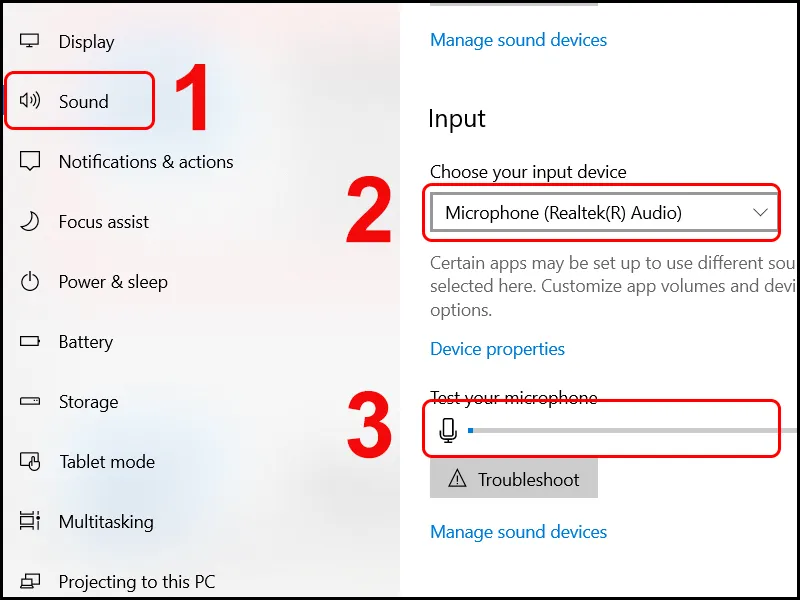
Bước 2: Nhấp vào mục Phần cứng và Âm thanh.
Bước 3: Chọn Âm thanh để mở cửa sổ cài đặt âm thanh.
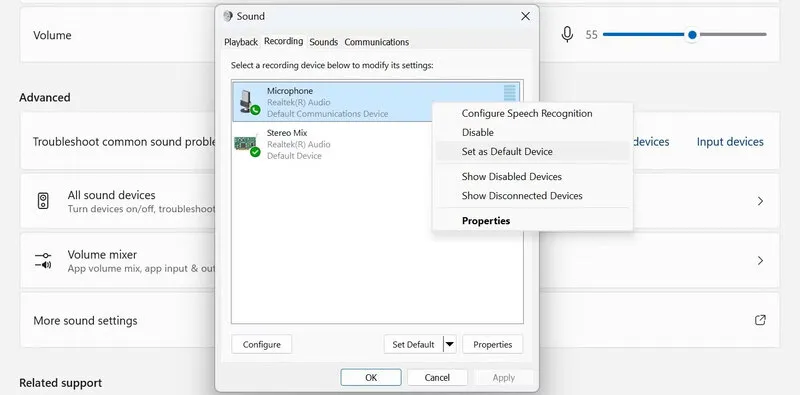
Bước 4: Chuyển sang tab Ghi âm.
Bước 5: Tìm và chọn microphone bạn đang sử dụng.
Bước 6: Nhấp vào nút Đặt làm mặc định (Set Default).
Bước 7: Nhấn OK để lưu thay đổi.
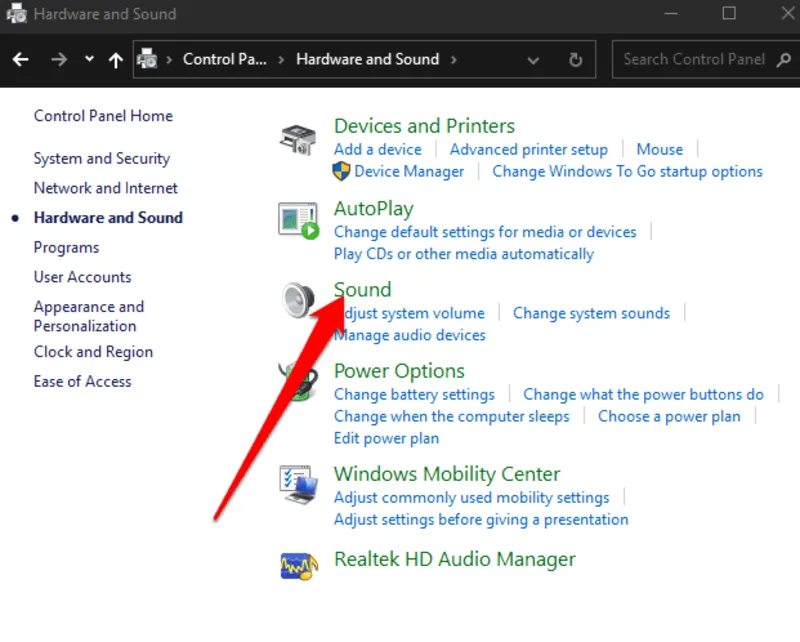
Đảm bảo ứng dụng có quyền truy cập microphone
Vì lý do bảo mật và quyền riêng tư, Windows có thể chặn quyền truy cập microphone cho một số ứng dụng. Nếu ứng dụng hội họp hoặc trò chuyện của bạn không được cấp quyền, micro sẽ không thể hoạt động trong ứng dụng đó. Hãy làm theo các bước sau để kiểm tra và cấp quyền:
Bước 1: Gõ từ khóa microphone vào thanh tìm kiếm của Windows.
Bước 2: Nhấp vào mục Cài đặt quyền riêng tư cho microphone (Microphone privacy settings).
Bước 3:
- Trên Windows 10: Đảm bảo tùy chọn Cho phép ứng dụng truy cập microphone của bạn đang được bật.
- Trên Windows 8 / 8.1: Kiểm tra rằng Cho phép ứng dụng sử dụng microphone của tôi đang bật.
Bước 4: Cuộn xuống danh sách ứng dụng và đảm bảo rằng ứng dụng bạn đang sử dụng cũng được cấp quyền truy cập microphone.
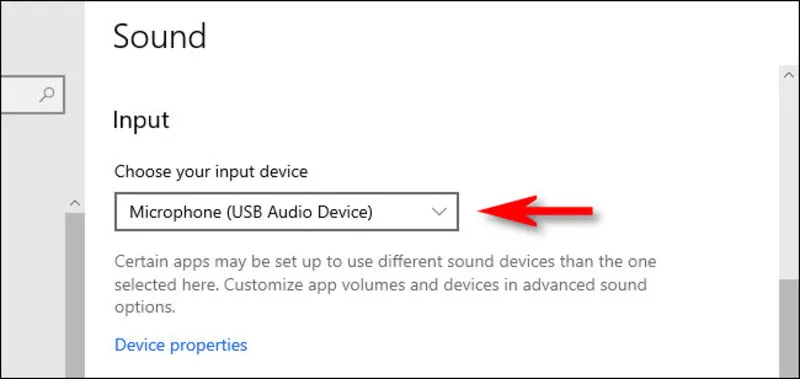
Những câu hỏi thường gặp
Hỏi: Tại sao microphone laptop ngừng hoạt động khi cắm tai nghe?
Trả lời: Khi bạn cắm tai nghe vào laptop, đặc biệt là loại có microphone tích hợp, hệ thống có thể tự động chuyển sang sử dụng micro trên tai nghe thay vì micro tích hợp của laptop. Điều này là hành vi mặc định của Windows để ưu tiên thiết bị âm thanh mới được kết nối.
Ngoài ra, nếu tai nghe của bạn có nút tắt tiếng, rất có thể bạn (hoặc ai đó) đã vô tình bật chế độ tắt tiếng, khiến micro không thu âm được.

Hỏi: Phải làm gì nếu microphone laptop ngừng hoạt động khi cắm loa ngoài?
Trả lời: Khi cắm loa ngoài, sự cố đôi khi có thể xảy ra do Windows thay đổi cấu hình âm thanh. Để khắc phục:
Bước 1: Tháo loa ra khỏi laptop.
Bước 2: Chờ vài giây, sau đó cắm lại loa để hệ thống tự động nhận diện lại thiết bị.
Bước 3: Mở Bảng điều khiển > Âm thanh > Ghi âm.
Bước 4: Kiểm tra xem microphone tích hợp có đang được chọn và bật hay không. Nếu không, hãy kích hoạt và đặt làm thiết bị mặc định.
Trên đây chính là tất cả các thông tin về lỗi mic laptop bị hư không nói được mà người dùng laptop không thể bỏ qua. Nếu sau các hướng dẫn ở trên mà microphone vẫn không hoạt động, bạn có thể cần kiểm tra lại cấu hình thiết bị đầu vào trong ứng dụng đang sử dụng hoặc cập nhật driver âm thanh. Hoặc người dùng hãy liên hệ ngay với Laptop Minh Khoa để đội ngũ kỹ thuật viên hỗ trợ bạn.
Bài viết liên quan




