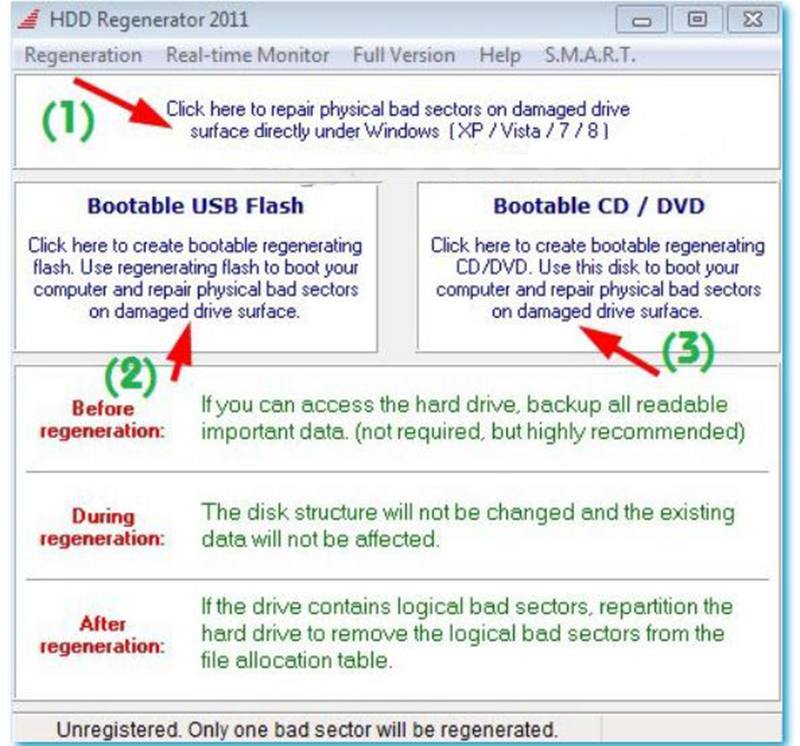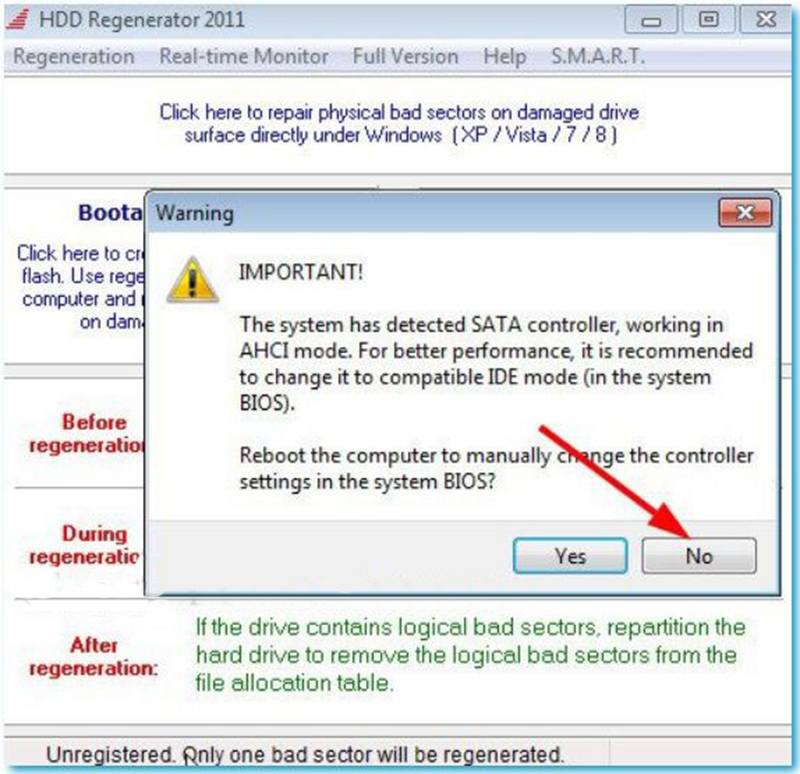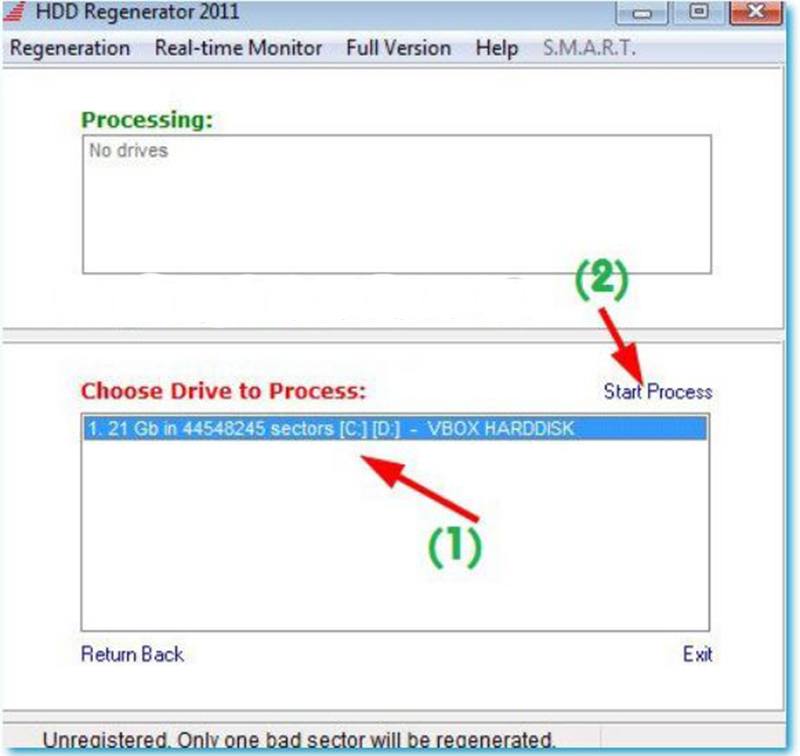Bad Sector là một trong những lỗi rất nguy hiểm của ổ cứng Laptop. Nó là một trong những nguyên nhân hàng đầu có thể dẫn đến hư hỏng hoặc mất toàn bộ dữ liệu trong laptop của bạn. Sau đây chúng tôi xin chia sẻ với bạn cách Check bad ổ cứng hiệu quả, nhanh chóng.
Nội dung bài viết
Check bad ổ cứng là gì?
Chúng ta có thể hiểu đơn giản Check bad ổ cứng là tiến hành kiểm tra lỗi Bad Sector khiến máy tính không thể sử dụng được do bị tổn thương. Khi máy tính bị lỗi này bạn sẽ không được thực hiện các thao tác đọc/ghi dữ liệu lên vùng nhớ này. Do đó, ổ đĩa hoạt động kém hiệu quả và dung lượng trống của bộ nhớ đó cũng giảm.
Vì vậy, trong quá trình sử dụng cần thường xuyên Check bad ổ cứng để đảm bảo chiếc máy tính của mình hoạt động một cách hiệu quả tốt nhất.

Nguyên nhân, dấu hiệu và cách phòng tránh của việc ổ cứng bị Bad Sector
Nguyên nhân
Nguyên nhân có thể dẫn đến việc ổ cứng bị bad sector chính là:
- Một hố (hole) tạo ra do lỗi trong quá trình phủ lớp từ tính lên bề mặt platter.
- Sự liên kết yếu kém giữa lớp từ tính và lớp nền platter tại một vị trí tạo ra 1 hố.
- Một hố được tạo ra trên bề mặt nền tảng của platter gây ra bởi thời gian.
- Lỗi gây ra bởi chuyển động cơ học của Actuator hoặc do người dùng gây va đập dẫn đến head bị va vào bề mặt platter.
- Chất bôi trơn bên trong motor đo nhiệt độ cao của môi trường đã bốc hơi thoát ra ngoài, gặp nhiệt độ thấp hơn nên đông cứng thành hạt vật chất, va đập và phá hoại bề mặt platter.
- Nhiệt độ cao của môi trường sử dụng computer gây nên sự thoái hóa công năng trên bề mặt của mặt từ tính.
- Lỗi về điện hoặc reset xảy ra trong tiến trình đọc/ghi dữ liệu.
Tham khảo thêm Thay ổ cứng SSD cho laptop Dell inspiron 15
Dấu hiệu
Khi máy tính của bạn gặp phải check bad sector chính là:
- Ổ cứng có dấu hiệu báo lỗi truy xuất dữ liệu, không thể khởi động được máy tính hoặc nó tự reset và tự động shutdown.
- Máy tính bị treo trong khi đèn tín hiệu ổ cứng vẫn sáng.
- Không thể truy cập vào được một thư mục hay một phân vùng ổ cứng trên máy.
- Bị treo trong môi trường DOS hoặc không ghost lại máy tính được.
- Báo lỗi bad Track 0- Disk Unsable khi bạn muốn định dạng lại ổ cứng.
- Không được Fdisk được, khi bạn thực hiện Fdisk thì xuất hiện thông báo lỗi “No fixed disk present” hoặc có thể bị treo trong quá trình Fdisk.
- Báo lỗi Error reading data on driver C: Retry, Abort, Ignore, Fail… khi bạn chạy một ứng dụng nào đó trên Windows.
- Ổ cứng nóng và hoạt động không hiệu quả hoặc có tiếng động lạ.
- Đang cài đặt Windows thì hệ thống bị treo mà không xuất hiện một thông báo lỗi nào.

Cách phòng tránh và hạn chế Check bad ổ cứng
Bạn hoàn toàn có thể phòng tránh và hạn chế check bad ổ cứng khi sử dụng laptop thì nên để những nơi thoáng mát và tốt nhất nên sắm một quạt tản nhiệt. Nếu dùng PC thì lắp thêm quạt thông gió…
Nguồn điện cũng là một nguyên nhân chính dẫn đến ổ cứng của bạn bị lỗi. Có thể xét đến nguồn điện chập chờn, không ổn định. Nguyên hiểm hơn là mất điện đột ngột, chính vì thế nếu như bạn đang dùng Laptop thì đừng bao giờ tháo pin ra khỏi máy khi sử dụng. Nếu bạn đang sử dụng PC thì có thể sắp xếp một cái bộ lưu điện nhé.
Thường xuyên vệ sinh máy tính trong quá trình sử dụng. Hơn nữa, khi tiến hành check bad ổ cứng bạn nên sao lưu dữ liệu để tránh mất dữ liệu quan trọng.
Cách check bad ổ cứng hiệu quả, nhanh chóng
Check bad ổ cứng bằng HDD Regenerator trong Hiren’s Boot
Bước 1: Đầu tiên bạn cần chuẩn bị 1 đĩa Hiren’s Boot hoặc có thể tạo usb boot bằng Hiren’t Boot rồi chọn chế độ khởi động ưu tiên là USB hoặc CD.
Bước 2: Sau khi vào menu chính rồi chọn dòng Hard Disk Tools.
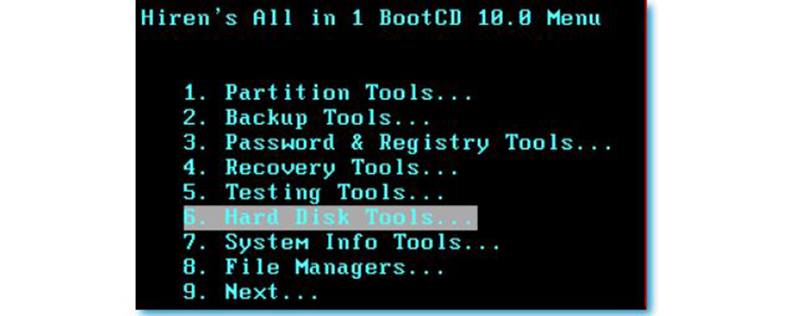
Bước 3: Chọn tiếp HDD Regenerator và nhấn Enter rồi cứ để cho chương trình tự động chạy nhé.
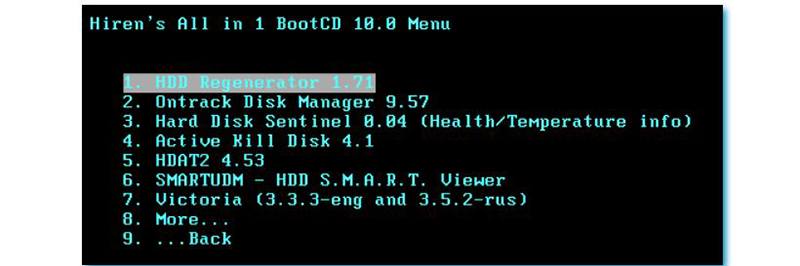
Bước 4: Sau khi chạy xong sẽ xuất hiện ổ cứng cho bạn lựa chọn. Nếu bạn đang sử dụng 2 ổ cứng thì nhập vào số (1) hoặc (2) và nhấn Enter.
Nếu như bạn chỉ có 1 ổ cứng thì nhấn 1 phím bất kỳ để tiếp tục hoặc nhấn Esc để thoát.
Bước 5: Bạn sẽ có 3 lựa chọn:
- Scan and repair để quét toàn bộ ổ cứng và tự sửa chữa lỗi bad sector.
- Scan but not repair để quét đĩa cứng và hiển thị vị trí lỗi nhưng không sửa lỗi.
- Regenerate all sector in a range để phục hồi tất cả lỗi trong vùng được chọn phục hồi ngay cả khi không có lỗi.
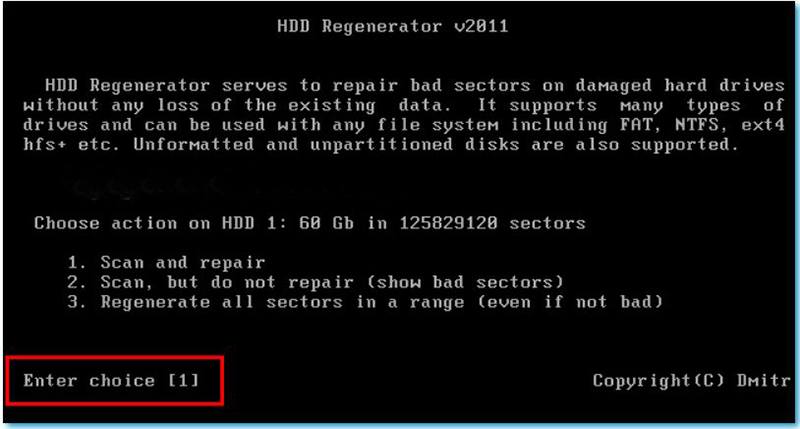
Lúc này nếu bạn nhập (1) thì sẽ tiến hành quét toàn bộ và tự động sửa lỗi rồi nhấn Enter. Sau đó cứ mặc định giá trị là 0 rồi nhấn Enter để chương trình Scan từ những Sector đầu tiên của ổ cứng.
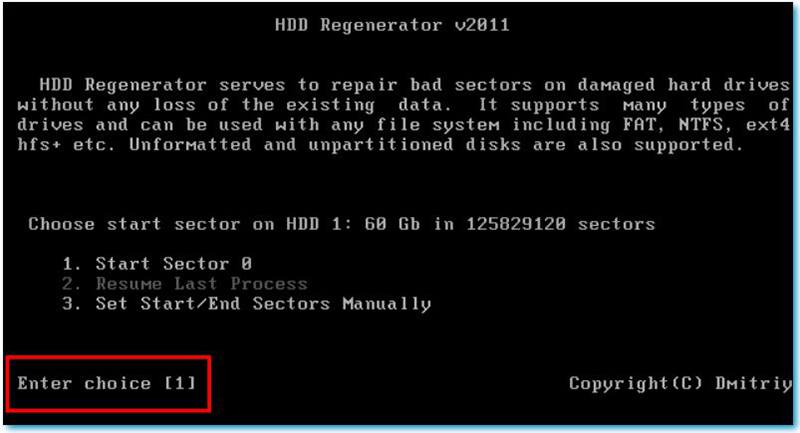
Lưu ý: Trong quá trình sửa lỗ, nếu bạn muốn dừng việc kiểm tra lại thì có thể nhấn tổ hợp phím Ctrl + C hoặc Ctrl + Pause/Break để kết thúc và những lỗi chương trình đã sửa vẫn có hiệu lực.
Nếu bạn thấy chương trình HDD Regenerator để kiểm tra chậm và liên tục hiển thị nhiều chữ B thì là do ổ cứng của bạn bị lỗi quá nhiều. Trong quá trình quét lỗi mà chương trình xử lý quá lâu hoặc bị treo thì bạn có thể tắt máy hoặc nhấn Reset để khởi động.
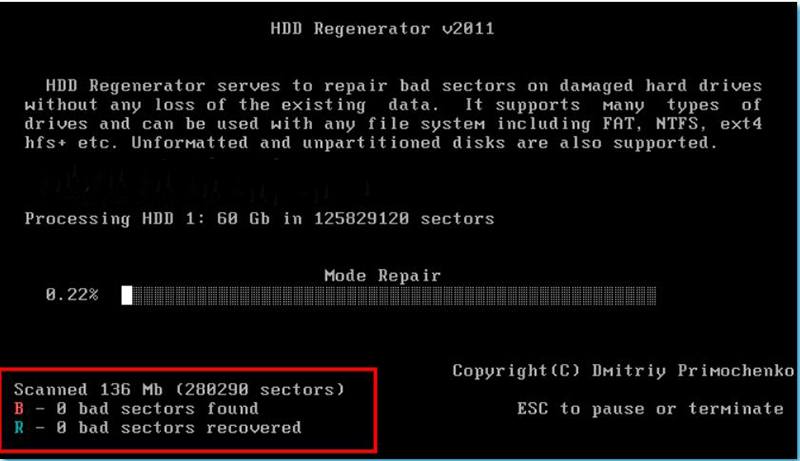
Check bad ổ cứng bằng công cụ DLC BOOT
Cách này vô cùng dễ vì phần mềm HDD Regenerator cũng đã được tích hợp sẵn vào bộ công cụ máy tính. Nhưng ở đây là công cụ DLC BOOT thì bạn hãy boot vào USB BOOT và chọn Dos Program như phía dưới.
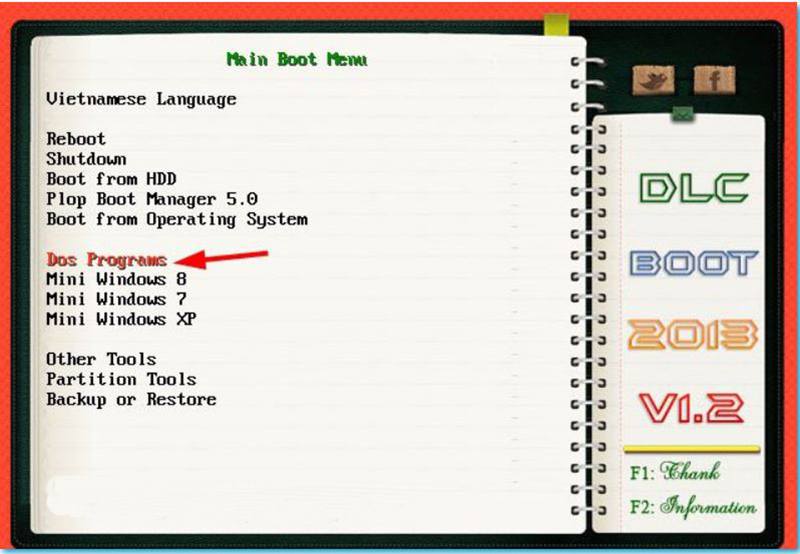
Sau đó chọn Hard Disk Tools… và làm như phía trên là đã hoàn thành check bad ổ cứng rồi đấy.
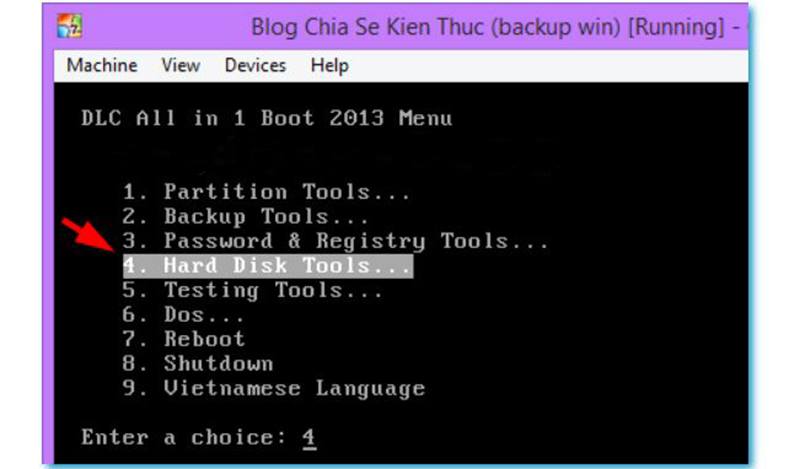
Check bad ổ cứng ngay trên Windows
Nếu như máy tính của bạn vẫn có thể truy cập vào Windows thì bạn có thể vào Windows để thực hiện một cách dễ dàng hơn.
Bước 1: Tải công cụ HDD Regenerator về và tiến hành giải nén.
Bước 2: Mở phần mềm lên bạn sẽ thấy có 3 lựa chọn:
- Click here to repair physical bad sectors… quét và sửa lỗi Bad Sectors ngay trên Windows.
- Bootable USB Flash hỗ trợ tạo Usb boot sửa lỗi Bad Sectors.
- Bootable Cd/ DVD hỗ trợ tạo đĩa boot sửa lỗi Bad Sectors.
Lúc này chọn số (1) để chạy trực tiếp trên Windows sau đó một thông báo hiện ra thì hãy nhấn No để tiếp tục. Tiếp sau đó hãy chọn ổ cứng càn quét rồi nhấn Start Process để bắt đầu.
Một cửa sổ quen thuộc sẽ hiện ra và có 4 lựa chọn cho bạn. Lúc này bạn nhập 1 rồi Enter sau đó tiếp tục ấn 1 rồi nhấn Enter lần nữa để chương trình bắt đầu thực hiện quét và sửa lỗi.
Tham khảo bài viết Cách phân vùng ổ cứng máy tính trên Win 7, 8, 10 và Win XP
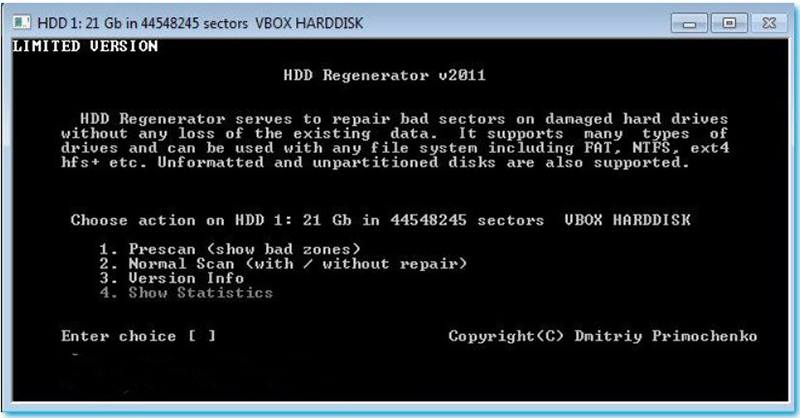
Các phần mềm check bad ổ cứng miễn phí, hiệu quả
CrystalDiskInfo
Đây là phần mềm check bad ổ cứng miễn phí, hỗ trợ người dùng kiểm tra thông tin, nhiệt độ, tình trạng ổ cứng máy tính và dễ dàng đánh giá tình trạng sức khỏe của ổ cứng bằng màu sắc.
- Màu đỏ: có thể đọc, motor bị mòn, bề mặt đĩa bị trầy xước, dung lượng còn lại ít.
- Màu xanh: Ổ cứng hoạt động tốt, dung lượng còn trống nhiều.
- Màu vàng: Ổ cứng có vấn đề cần khắc phục.
- Màu xám: Không xác định được tình trạng của ổ cứng.
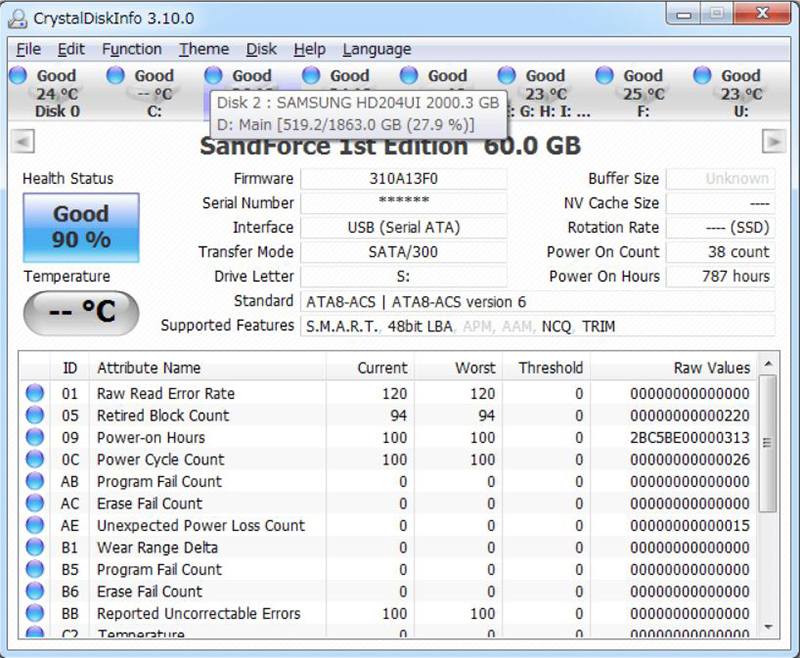
Windows HDD Check
Windows HDD Check là phần mềm kiểm tra ổ cứng có sẵn trên hệ điều hành Windows giúp bạn theo dõi, check bad ổ cứng để biết ổ cứng máy tính của bạn có đang ở tình trạng nào một cách nhanh chóng.
Cách làm: Nhấn chuột vào ổ đĩa mà bạn muốn kiểm tra rồi chọn Properties rồi chọn thẻ Tools. Ở mục Error Checking nhấn Check rồi nhấn Scan driver để thực hiện quá trình check bad ổ cứng.
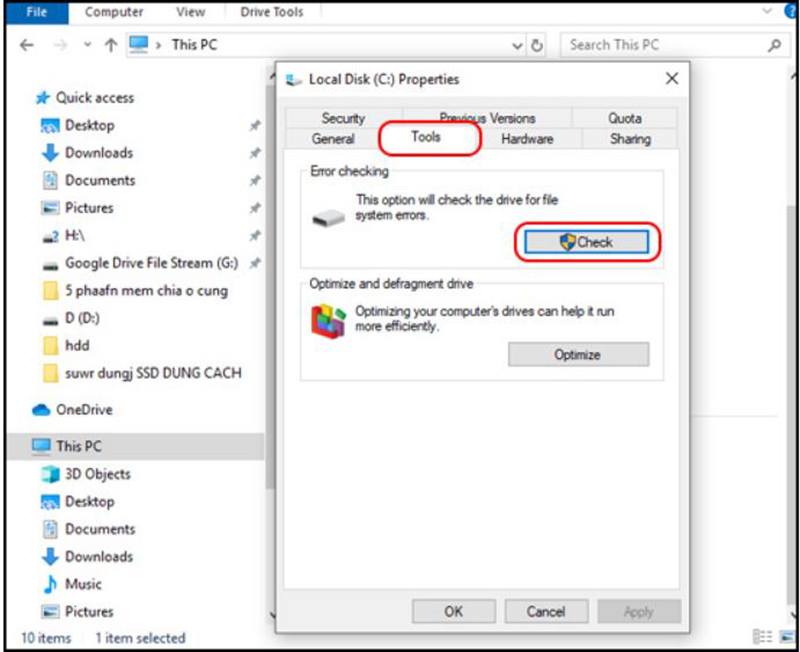
HDD Scan
Đây là phần mềm check bad ổ cứng miễn phí hỗ trợ người dùng kiểm tra ổ cứng, đo nhiệt độ, hiển thị các thông số khác trên ổ cứng máy tính một cách nhanh chóng, chính xác nhất.
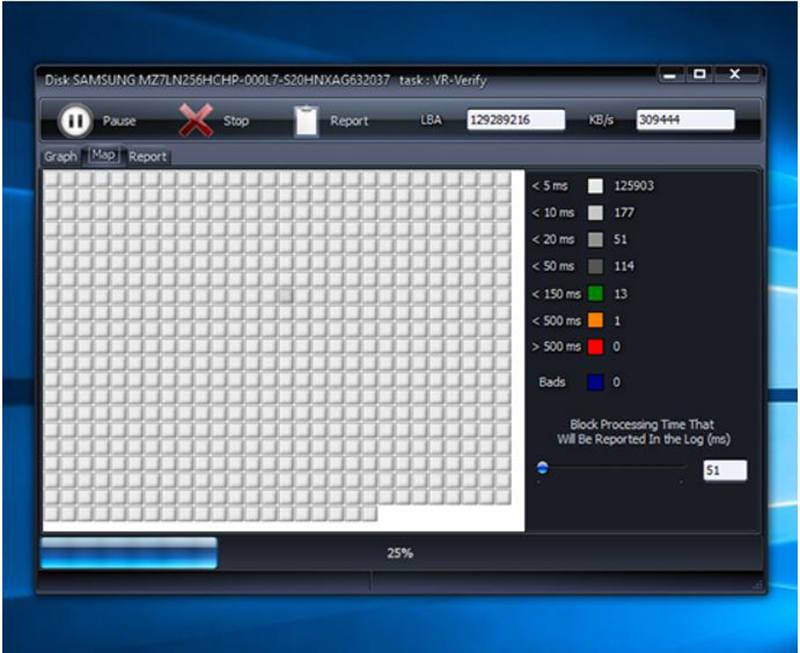
Western Data Lifeguard Diagnostic
Western date Lifeguard Diagnostic là phần mềm check bad ổ cứng miễn phí giúp người dungg theo dõi, kiểm tra tình trạng ổ cứng, sửa lỗi Bad Sector ổ cứng, khôi phục lại các định dạng dữ liệu trên các đĩa cứng bị lỗi… để bạn biết được ổ cứng máy tính có bị lỗi, hỏng hay không.
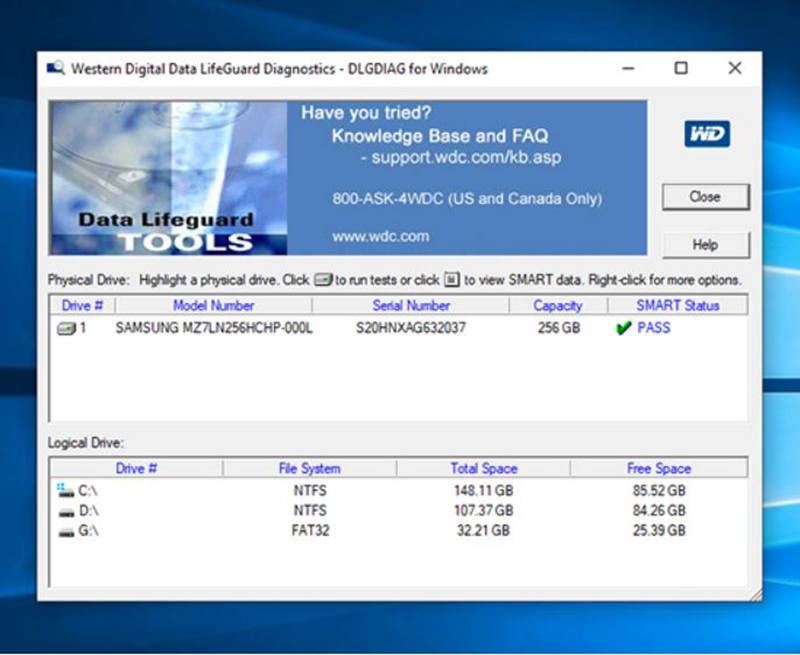
SeaTools
SeaTools là phần mềm check bad ổ cứng giúp kiểm tra tình trạng ổ cứng máy tính một cách nhanh chóng. Phần mềm này sẽ tự động phát hiện và kịp thời xử lý các vấn đề gặp phải trên ổ cứng cố định cũng như các ổ cứng gắn ngoài.
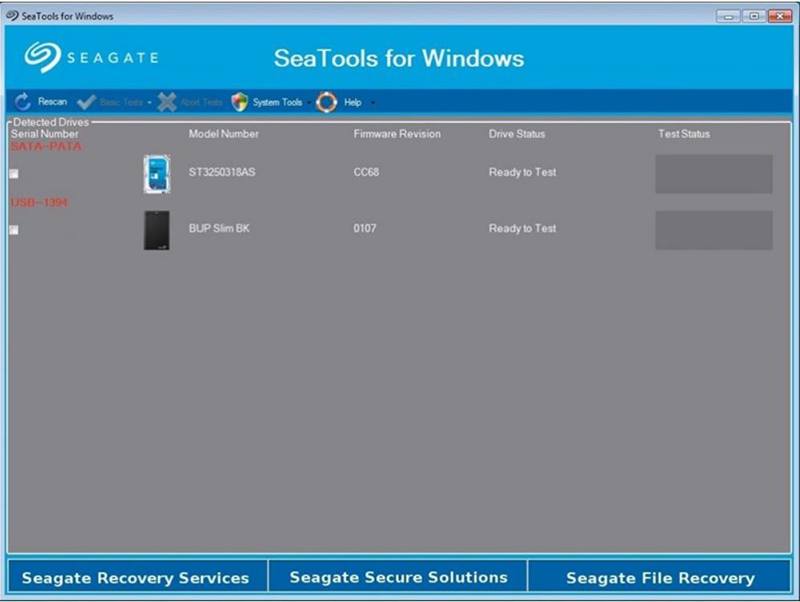
Như vậy chúng tôi đã mang đến nguyên nhân, cách khắc phục và các phần mềm giúp check bad ổ cứng. Những kiến thức trên sẽ giúp bạn hạn chế tối đa tình trạng ổ cứng bị lỗi nguy hiểm này. Hy vọng bài viết này sẽ hữu ích đối với bạn.
BÀI VIẾT LIÊN QUAN