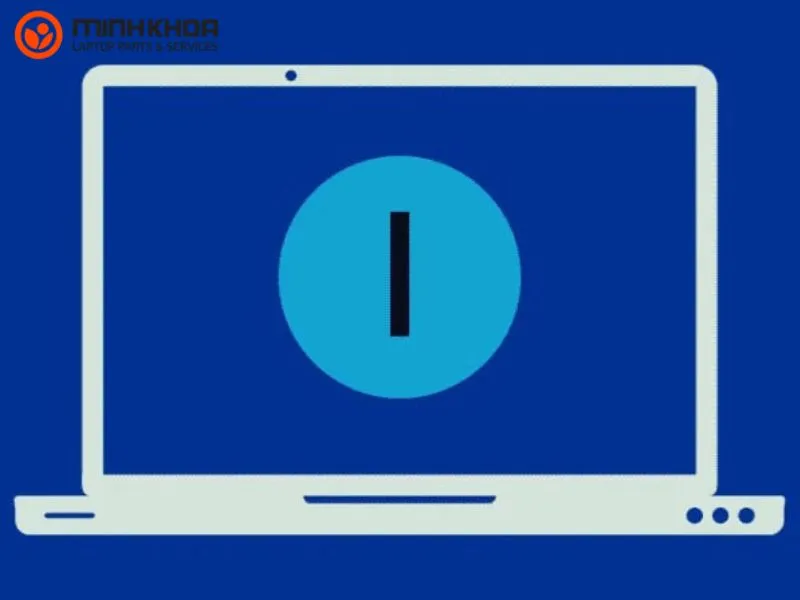Chế độ hibernate là gì? Cách tắt chế độ hibernate win 10 hay cách mở hibernate trong win 10 được thực hiện như thế nào? Đây chắc hẳn sẽ là điều mà nhiều người dùng laptop vẫn còn thắc mắc khi sử dụng laptop và vô tình sử dụng chế độ hibernate hoặc chưa biết hibernate nghĩa là gì. Để các bạn thuận lợi hơn trong việc sử dụng laptop, xin mời bạn đến với các thông tin trong bài viết sau của Laptop Minh Khoa. Bài viết này sẽ giải đáp chế độ hibernate trong win 10 là gì, cách mở hibernate trong win 10 cũng như tắt chế độ hibernate win 10 để bạn nắm rõ hơn.

Nội dung bài viết
Tổng quan về chế độ hibernate trong win 10
Như các bạn cũng đã biết, trên máy tính sẽ có chế độ Sleep để khi sử dụng xong bạn chưa muốn tắt máy thì sẽ đưa nó về chế độ ngủ Sleep. Chế độ này cho phép bạn quay lại với những gì đang làm trước khi tắt máy một cách vô cùng nhanh chóng, nó giống như một giấc ngủ chớp nhoáng. Còn hibernate cũng được biết đến là chế độ ngủ nhưng sẽ khác hơn so với Sleep.
Vậy chế độ hibernate trong win 10 là gì? Lợi ích của chế độ hibernate trong win 10? Khi nào chúng ta nên sử dụng chế độ hibernate?
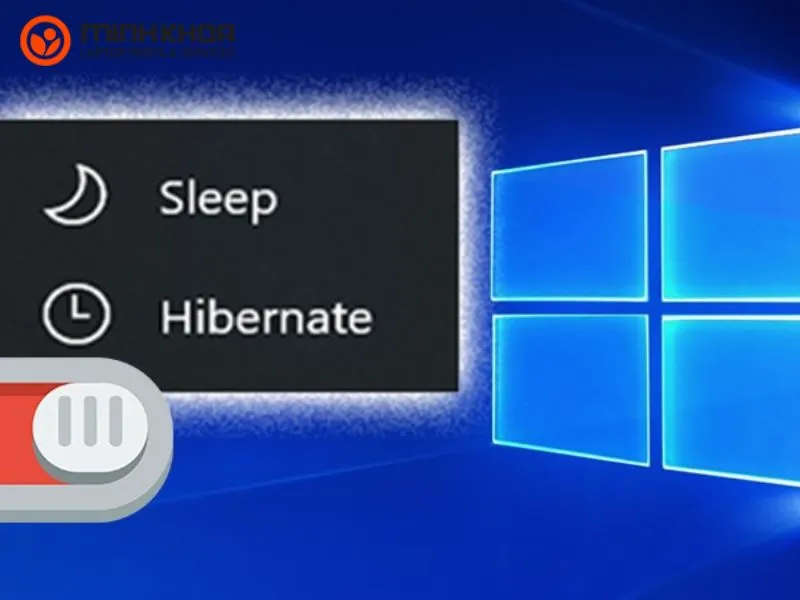
“Về cơ bản, hai chế độ Hibernate và Sleep đều đưa máy tính về trạng thái ‘ngủ’, sau khi người dùng mở máy tính lại thì tất cả mọi tác vụ, trạng thái vẫn sẽ được giữ nguyên. Trong khi Sleep có thể ví như giấc ngủ trưa cho máy tính, chế độ Hibernate lại là một giấc ngủ dài như gấu Bắc cực ngủ đông.” – Dùng Windows nên ‘Hibernate’, ‘Sleep’ hay ‘Shutdown’?
Chế độ hibernate là gì?
Hibernate là một chế độ được tích hợp sẵn nhưng chưa được kích hoạt trong windows. Chế độ hibernate là chế độ ngủ đông, lưu trạng thái hiện tại của máy tính vào ổ cứng thay vì bộ nhớ. Khi ở chế độ hibernate máy tính của bạn sẽ tắt hoàn toàn và không còn điện năng dẫn đến bất kì linh kiện nào của laptop nữa. Hay có hiểu, chế độ hibernate chính là một tính năng giúp laptop không tiêu hao pin khi trong một thời gian dài bạn không sử dụng và không muốn đóng các tài liệu trong máy cũng như tắt máy.
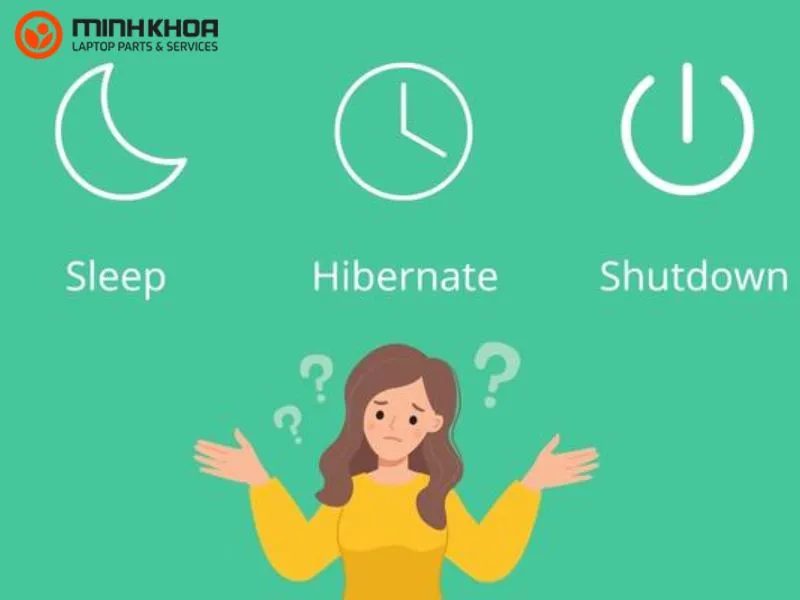
Lợi ích của chế độ hibernate trong win 10
Có thể nói, chế độ ngủ đông (hibernate) sẽ giúp người dùng laptop tiết kiệm được điện năng tiêu thụ hơn. Nhất là trong những trường hợp khi bạn không muốn bị mất trạng thái làm việc hiện tại mặc dù bạn cần phải rời máy tính trong thời gian dài. Bên cạnh đó, trạng thái ngủ đông như này được lưu vào ổ cứng nên về cơ bản chiếc laptop của bạn có thể tắt hoàn toàn mà vẫn đảm bảo cho phép bạn quay lại công việc đang dang dở một cách nhanh chóng.
Tuy nhiên, khi sử dụng hibernate trong win 10 thì khi khởi động máy sẽ load chậm hơn một chút bạn nhé!
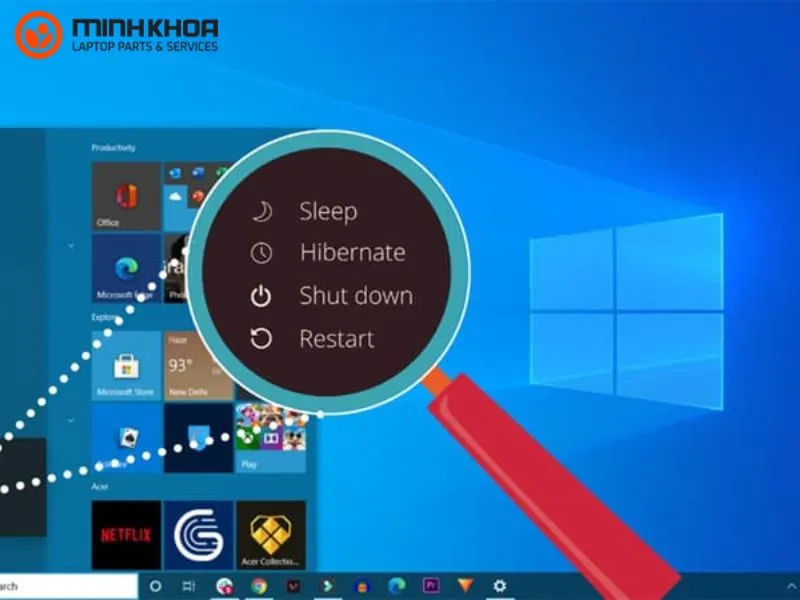
Nên sử dụng chế độ ngủ đông khi nào?
Chế độ ngủ đông thường được sử dụng khi bạn không biết lần cần sạc điện kế tiếp cho laptop là khi nào. Đồng thời, nếu bạn rời khỏi máy tính trong thời gian dài, nhiều tiếng đồng hồ hoặc vài ngày để đi nghỉ mát, nghỉ cuối tuần,… thì chế độ hibernate sẽ là sự lựa chọn tuyệt vời dành cho bạn.
Ngoài các thông tin trên, người dùng laptop nếu muốn biết rõ hơn về chế độ ngủ đông trên win 10 thì có thể tham khảo thêm tại các bài viết của một số trang báo đã đưa tin như:
- Chế độ Hibernate có giúp máy tính tiết kiệm điện hơn Sleep không? – Báo Quảng Ninh
- Nên Shut Down, Sleep hay Hibernate laptop? – Theo Vietnamnet
- Dùng Windows nên ‘Hibernate’, ‘Sleep’ hay ‘Shutdown’? – Báo Thanh Niên
Cách mở hibernate trong win 10
Không thể phủ nhận rằng chế độ ngủ đông trong win 10 đã mang đến sự tiện lợi cho người dùng và nó cũng được sử dụng khá nhiều. Tuy nhiên, không phải người dùng nào cũng biết về cách mở hibernate trong win 10 được thực hiện như thế nào. Hiểu được điều đó, chúng tôi xin chia sẻ đến bạn một số thao tác để bật chế độ hibernate trong win 10 như sau:
Bước 1: Trước hết bạn có thể sử dụng tổ hợp phím tắt Windows + X để bắt đầu quá trình kích hoạt và mở chế độ hibernate trong win 10. Sau đó chọn Power Options. Hoặc sử dụng tổ hợp phím Windows + I rồi nhấn chọn vào System và chọn Power & Sleep
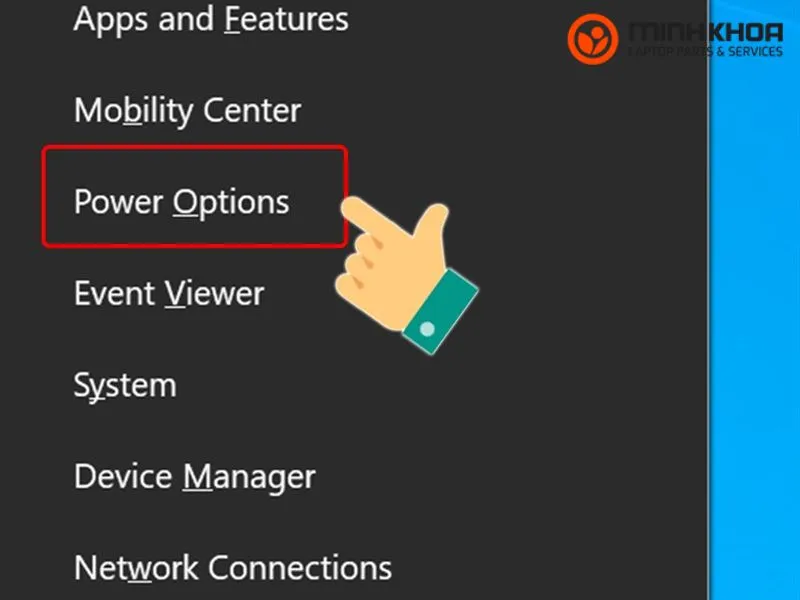
Bước 2: Ở bước này các bạn hãy chọn Additional Power Settings
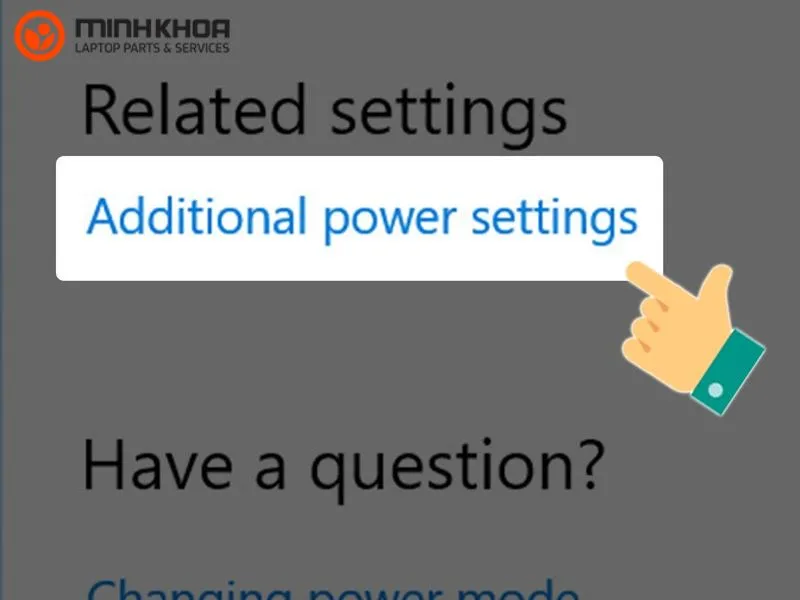
Bước 3: Tại giao diện Power Options, kích chuột phải chọn Choose what the power buttons do
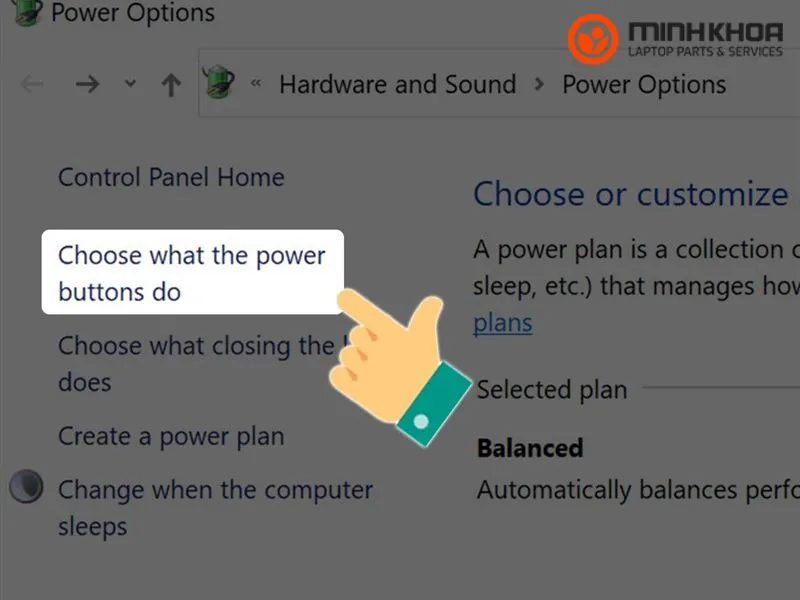
Bước 4: Ở giao diện System Settings, các bạn hãy chọn Change settings that are currently unavailable
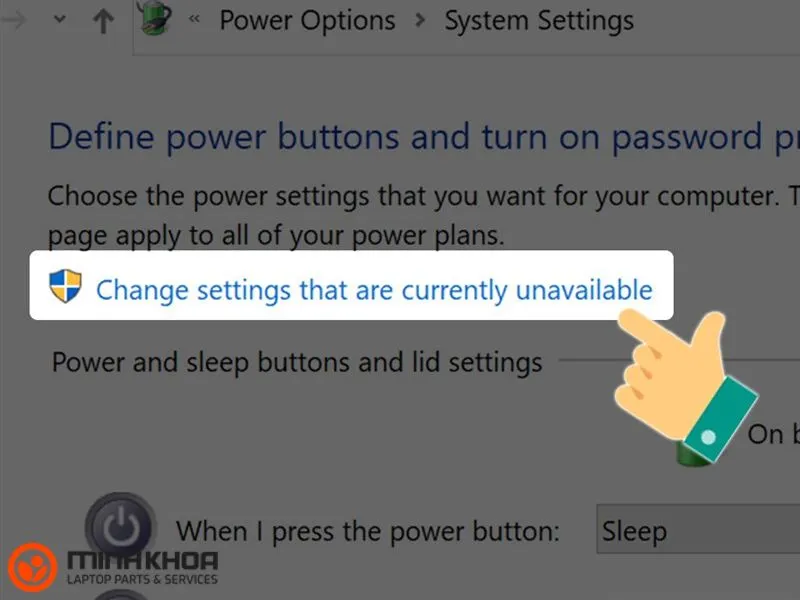
Bước 5: Sau đó, tại mục Shutdown settings, bạn chọn vào tính năng Hibernate để bật chế độ ngủ đông
Bước 6: Cuối cùng nhấn chọn Save changes để lưu lại là hoàn tất quá trình này
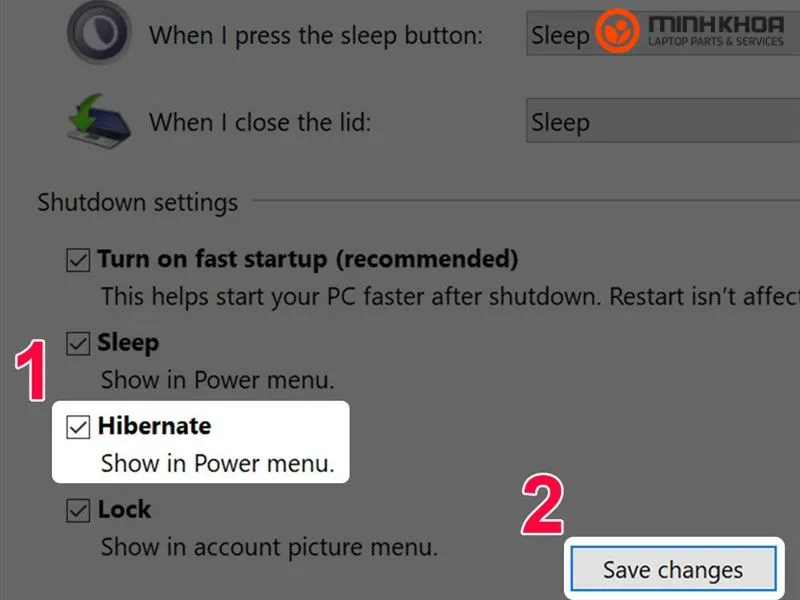
Cách tắt chế độ hibernate win 10
Cách tắt chế độ ngủ đông win 10 cũng tương tự như cách mở hibernate trong win 10, chỉ khác là ở bước thứ 5 bạn chọn tắt thay vì chọn bật như trên.
Hướng dẫn nhanh cách tắt ngủ đông trong win 10:
Sử dụng tổ hợp phím Windows + X rồi chọn Power Options sau đó nhấn vào Additional Power Settings và chọn Choose what the power buttons do.
Chọn Change settings that are currently unavailable tiếp đến chọn Hibernate để tắt cuối cùng chọn Save changes để lưu lại quá trình
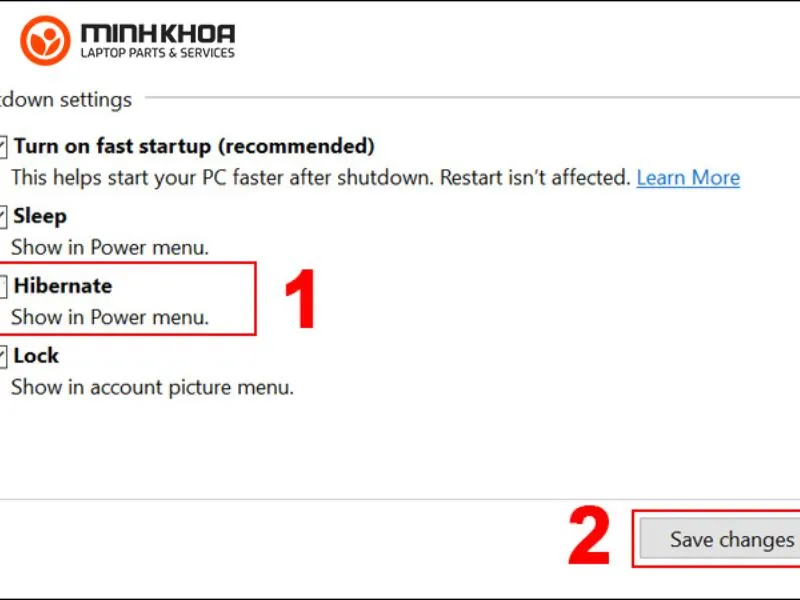
Sử dụng tính năng ngủ đông có gây hại cho laptop không?
Có không ít người dùng lo lắng liệu rằng khi sử dụng chế độ ngủ đông như thế này thì có gây hại gì cho laptop hay không?
Chế độ hibernate tạo ra sự hao mòn của ổ cứng cơ học khi tắt và khởi động lại thường xuyên. Bên cạnh đó, trong không gian lưu trữ trên các ổ cứng boot drive, cụ thể là các file hiberfil.sys, hibernate cũng chiếm giữ một phần. Dung lượng lưu trữ thường bằng với dung lượng của RAM có sẵn trên hệ thống. Mặc dù vậy, các ổ cứng cơ học trên thực tế hiện nay đều rất bền và không chịu ảnh hưởng lớn nào do chế độ Hibernate gây ra.
Ngoài ra, cho dù bạn có đang sử dụng các ổ SSD thì chế độ ngủ đông sẽ khiến cho máy khởi động lâu hơn là chế độ Sleep. Tuy nhiên, đổi lại thì nó sẽ giúp bạn không bị hao pin trong quá trình không sử dụng đến máy tính mà vẫn giữ được trạng thái của laptop lúc bạn không sử dụng và rời đi.
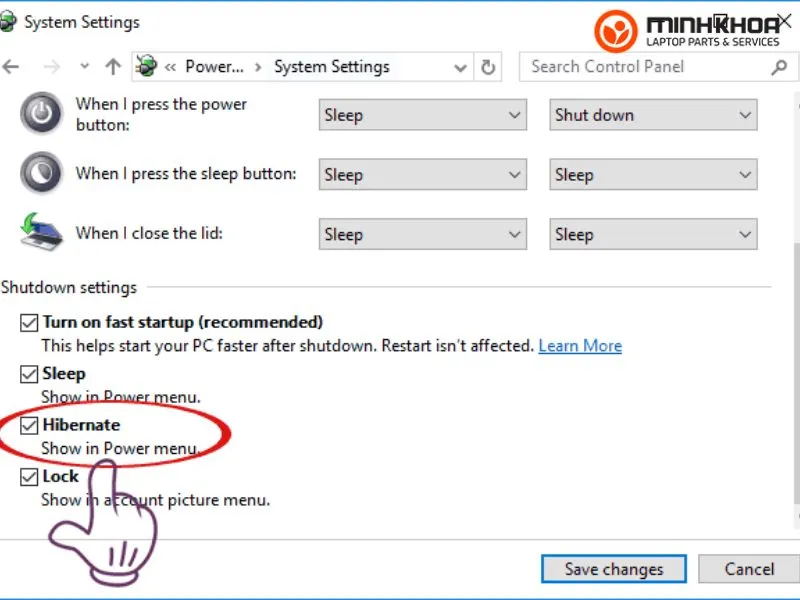
Bài viết đã chia sẻ đến bạn các thông tin hữu ích về chế độ hibernate để người dùng laptop nắm rõ được chế độ hibernate win 10 là gì, cách mở hibernate trong win 10 cũng như cách tắt chế độ hibernate win 10. Đồng thời, bạn cũng biết được tính năng này liệu có nguy hiểm cho máy tính của mình không để đưa ra sự lựa chọn tốt nhất khi sử dụng. Nếu bạn còn bất kỳ thắc mắc nào trong quá trình sử dụng chế độ hibernate thì đừng ngại liên hệ ngay với Laptop Minh Khoa để được hỗ trợ kịp thời nhé!
Bài viết liên quan