Bạn đang làm việc trên laptop Dell nhưng lại có việc và đi ra ngoài. Bạn muốn tắt máy nhưng vẫn giữ được các dữ liệu đang dang dở chưa lưu và vẫn chạy ngầm. Vậy có cách tắt màn hình laptop Dell nào mà máy vẫn chạy giúp tiết kiệm pin hay không? Làm sao để tắt máy tính mà không ảnh hưởng gì, không về chế độ ngủ (Sleep) hay không? Để trả lời được các câu hỏi này xin mời các bạn cùng đến với bài viết sau của Laptop Minh Khoa. Đừng bỏ qua bài viết này, chúng tôi sẽ giới thiệu đến bạn các cách áp dụng tốt nhất nhé!

Nội dung bài viết
Tính năng tắt màn hình laptop Dell có tác dụng gì?
Trong quá trình sử dụng laptop Dell, chắc hẳn sẽ có lúc bạn cảm thấy lăn tăn với việc tắt màn hình nhưng vẫn máy hoạt động.
Đây là thao tác hữu ích dù khi gập máy mà vẫn muốn nghe nhạc hoặc duy trì hoạt động các ứng dụng. Vậy bật tính năng này sẽ có lợi ích gì? Một số lợi ích của cách tắt màn hình laptop Dell như sau:
- Tiết kiệm điện năng hiệu quả, tiết kiệm pin cho laptop.
- Kéo dài “tuổi thọ” cho máy tính.
- Hạn chế ánh sáng khi máy tính hoạt động giúp bạn có thể dễ dàng ngủ hơn.
Tham khảo thêm Thay ổ cứng SSD cho laptop Dell inspiron 15
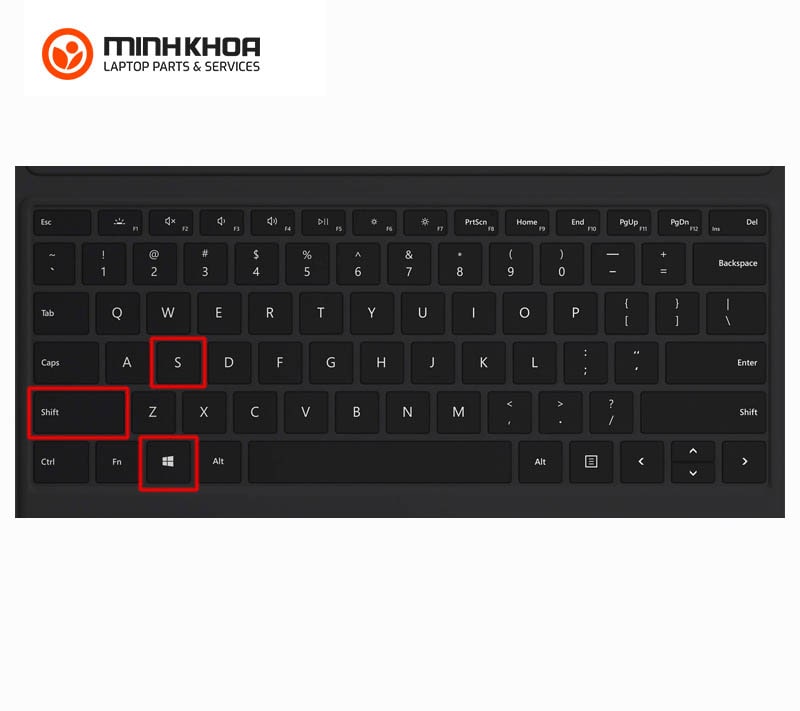
Cách tắt màn hình laptop Dell bạn cần biết
Để có thể tắt màn hình laptop Dell mà máy vẫn hoạt động, bạn có thể thực hiện một trong năm cách đơn giản sau.
Cách 1: Gập màn hình laptop mà máy tính vẫn hoạt động
Cách 2: Giữ máy chạy ở chế độ nghỉ
Cách 3: Tắt màn hình bằng phím chức năng
Cách 4: Tắt màn hình bằng nút công tắc nguồn
Cách 5: Sử dụng các phần mềm để tắt màn hình laptop Dell
Dưới đây Laptop Minh Khoa sẽ mách bạn các bước thực hiện chi tiết nhất của từng bước đã nêu ở trên nhé!
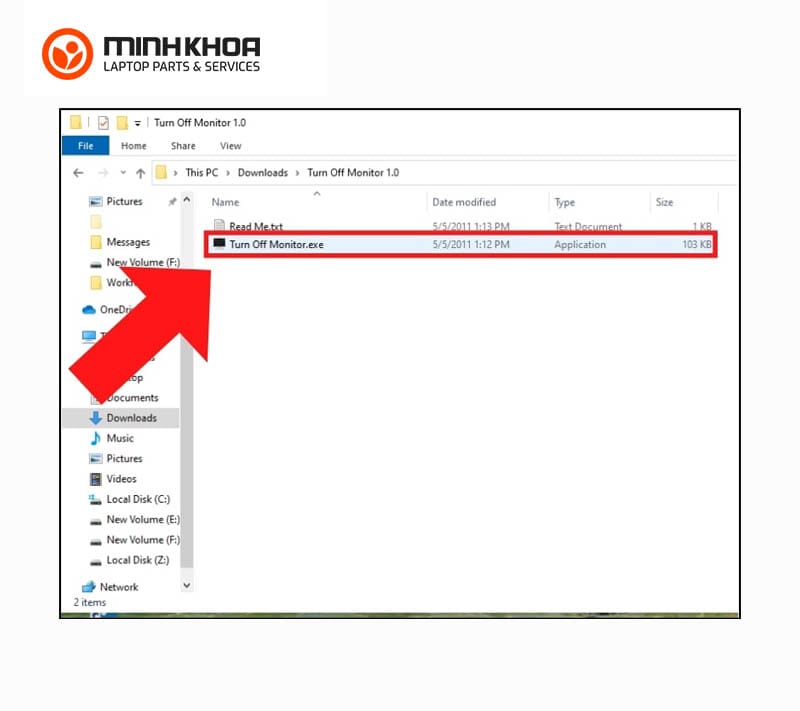
Hướng dẫn cách tắt màn hình laptop Dell
Cách 1: Gập màn hình laptop mà máy tính vẫn hoạt động
Đối với cách khóa màn hình như này thì bạn sẽ thực hiện qua 3 bước:
- Bước 1: Nháy đúp chuột phải vào biểu tượng Pin góc phải màn hình và nháy chọn Power Option.
- Bước 2: Mở vào lệnh Choose what closing the lid does.
- Bước 3: Chọn Do nothing tại dòng When I close the lid cho cả 2 cột On battery và Plugged in và Click vào Save changes.
Cách 2: Giữ máy chạy ở chế độ nghỉ
Hầu hết các dòng laptop kể cả laptop Dell đều sẽ tự động tắt màn hình nếu như bạn không xử dụng trong khoảng thời gian nhất định. Tuy nhiên như vậy thì cũng tốn một khoảng thời gian và pin. Vậy nên cách nhanh nhất bạn có thể áp dụng đó là giữ máy chạy ở chế độ nghie. Khi đưa máy tính của bạn vào chế độ nghỉ (sleep) thì người dùng cần:
- Bước 1: Click vào menu start bên trái màn hình hoặc dưới màn hình tùy vào vị trí bạn đặt thanh công cụ.
- Bước 2: Nhấn đúp chuột vào button power và chọn chế độ sleep.
Ngoài ra, tổ hợp gồm phím Fn + F4 cũng sẽ được bạn sử dụng bên cạnh các thao tác trên nếu như muốn kích hoạt nhanh cho chế độ ngủ của máy.
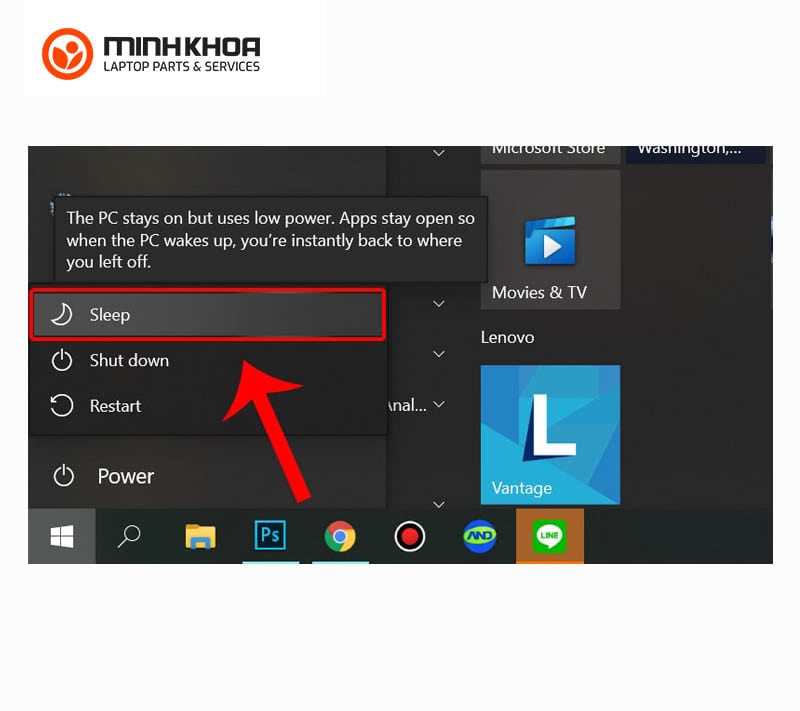
Cách 3: Tắt màn hình bằng phím chức năng
Tắt màn hình bằng phím chức năng là cách tiếp theo bạn có thể thực hiện nhanh mà máy tính vẫn chạy.
Giữ Fn và ấn một trong các phím từ F1 đến F12 có biểu tượng dấu X trên màn hình. Từ bàn phím, nhấn tổ hợp phím Fn + F6. (tùy vào thiết kế riêng của từng nhà sản xuất mà phím để tắt màn hình có thể khác nhau đối với những nhà sản xuất khác nhau.
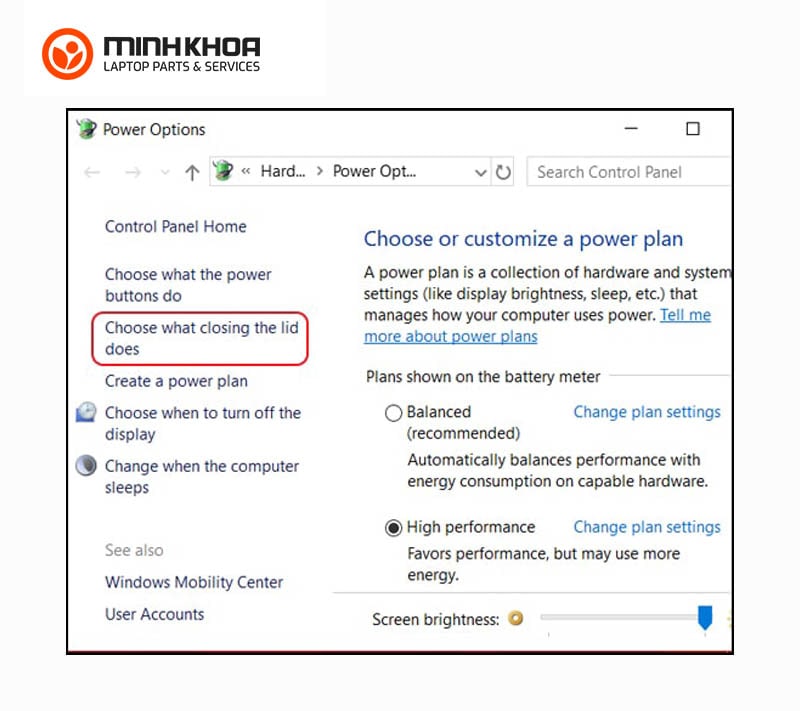
Cách 4: Tắt màn hình bằng nút công tắc nguồn
Nếu sử dụng nút công tắc nguồn thì máy của bạn sẽ được tắt ngay dù bạn có đang dùng phần mềm nào hay không. Tuy nhiên trong trường hợp mà bạn chỉ muốn tắt màn hình thì tốt nhất bạn cần thay đổi thiết lập mặc định của máy.
Cách thực hiện:
Bước 1: Kích chuột phải vào biểu tượng pin trên thanh Taskbar > Chọn Power Options
Bước 2: Chọn Choose what the power button does.
Bước 3: Màn hình xuất hiện các tùy chỉnh nút nguồn để bạn thay đổi chức năng của nút.
Bạn có thể thay đổi cài đặt ở 02 trạng thái:
– Khi sử dụng pin
– Khi sử dụng nguồn điện
Tham khảo thêm Thay ổ cứng laptop Dell Latitude giá bao nhiêu?
Bước 4: Trong mục Power button and lid settings > Tìm When I press the power button > Chọn Turn off the display
Bước 5: Chọn Save changes để lưu các thay đổi
Bước 6: Sau khi cài đặt xong
– Nhấn nút nguồn: tắt màn hình laptop
– Nhấn và giữ nút nguồn:
+ Thời gian ngắn: Bật lại màn hình
+ Thời gian dài: Tắt nguồn laptop
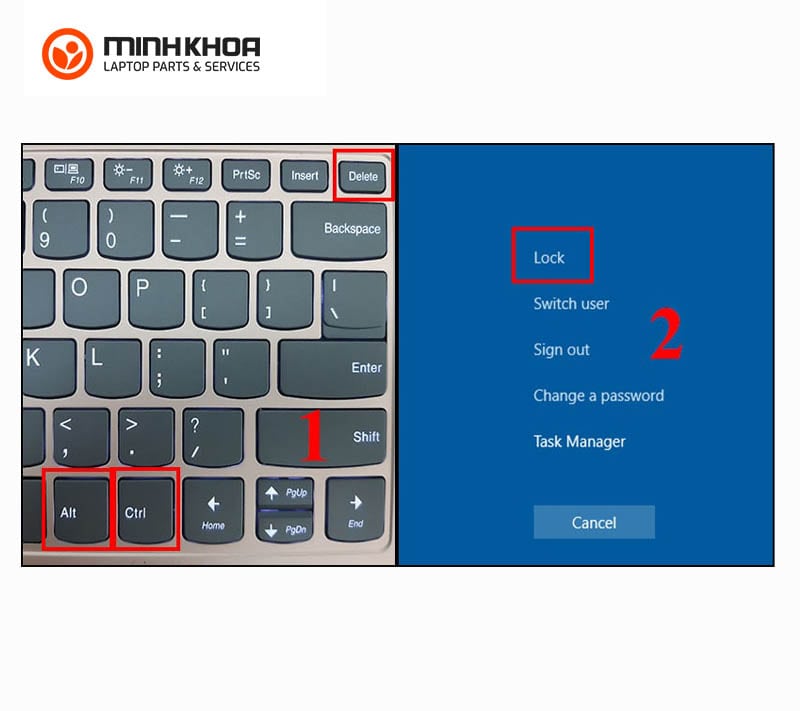
Cách 5: Sử dụng các phần mềm để tắt màn hình laptop Dell
Với cách tắt màn hình này thì bạn có thể sử dụng 2 phần mềm.
1. Sử dụng phần mềm Turn Off Monitor để tắt màn hình laptop Dell nhanh chóng.
– Turn Off Monitor là một phần giúp bạn thực hiện cách tắt màn hình laptop không giao diện rất gọn nhẹ. Sử dụng phần mềm này bạn chỉ cần các bước thao tác cực kì đơn giản và không cần cài đặt phức tạp.
– Tải phần mềm này về và chỉ cần nhấp đúp chuột vào chúng khi muốn tắt màn hình là được. Nếu muốn thao tác nhanh hơn, bạn hãy pin chúng lên thanh công cụ (Taskbar).
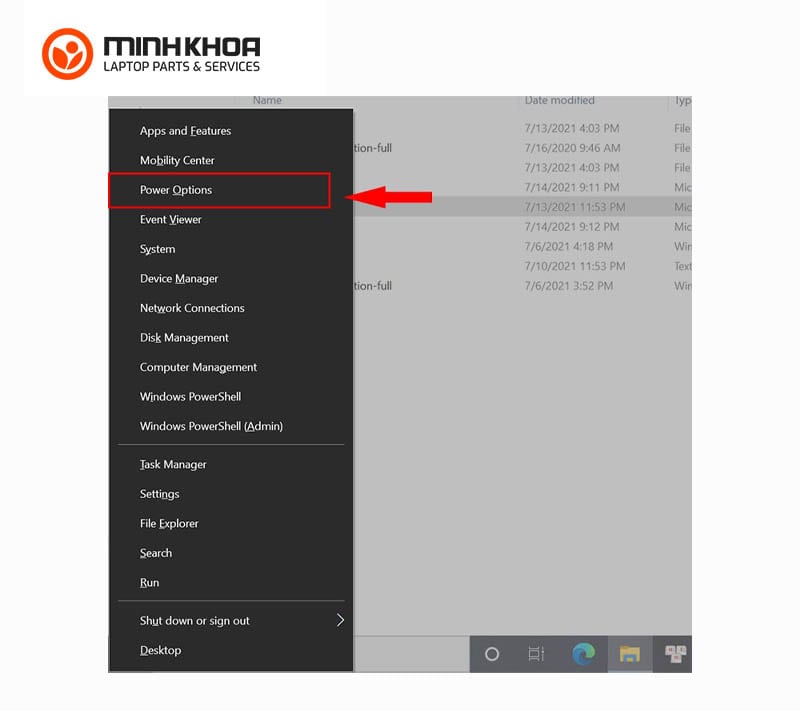
2. Sử dụng Display Power Off
Phần mềm này cũng giống như Turn Off Monitor. Đây cũng là một phần mềm giúp bạn bật / tắt màn hình laptop nhanh chóng và thuận tiện. Bạn chỉ cần sử dụng như Turn Off Monitor là được.
Tải BÁO GIÁ SỈ LINH KIỆN LAPTOP ngay từ nhà phân phối
Những cách tắt màn hình laptop Dell mà Laptop Minh Khoa vừa cung cấp trên đây hy vọng sẽ mang đến cho bạn nhiều thông tin bổ ích. Áp dụng các cách này chắc chắn sẽ giúp cho thao tác tắt màn hình laptop của bạn trở nên dễ dàng và nhanh chóng hơn. Đặc biệt, việc tắt màn hình như này cũng không làm mất đi các dữ liệu dang dở. Nếu bạn gặp các vấn đề trong việc cài đặt tắt màn hình thì đến với Minh Khoa, chúng tôi sẽ hỗ trợ và hướng dẫn bạn tận tình.
BÀI VIẾT LIÊN QUAN




