Máy tính của bạn đang chậm lại do ít Ram trống? Bạn có thể tăng dung lượng Ram một cách hiệu quả mà không cần mua một thanh Ram khác. Vậy chúng ta nên làm gì trong trường hợp cần bộ nhớ Ram nhiều hơn hiện tại? Bài viết dưới đây sẽ hướng dẫn bạn cách tăng Ram cho máy tính win 7, win 10 đơn giản, hiệu quả mà không phải mất thêm bất cứ khoảng chi phí nào. Cùng tìm hiểu ngay những thông tin dưới đây của Laptop Minh Khoa bạn nhé!

Nội dung bài viết
Tìm hiểu về Ram ảo và tác dụng khi set Ram ảo
Sử dụng Ram ảo là cách tăng Ram cho máy tính win 7, win 10 được đông đảo người dùng áp dụng. Trước khi biết được cách thực hiện cách tăng ram cho máy tính win 7 win 10 ra sao thì chúng ta cần phải hiểu rõ về Ram ảo là gì cũng như tác dụng của nó thông qua các thông tin dưới đây bạn nhé!
Ram ảo là gì?
Ram ảo hay còn gọi là bộ nhớ ảo là một tính năng của hệ điều hành cho phép máy tính có thể bù đắp sự thiếu hụt của bộ nhớ vật lý bằng cách chuyển các trang dữ liệu từ bộ nhớ truy cập ngẫu nhiên sang bộ nhớ đĩa. Quá trình này được thực hiện tạm thời và được thiết kế để hoạt động như sự kết hợp giữa Ram và dung lượng trên đĩa cứng.
Tham khảo bài viết: Ram 4GB giá bao nhiêu? Đáp ứng được những gì?
Set Ram ảo có tác dụng gì?
Khi Ram sắp hết, bộ nhớ ảo sẽ chuyển một số khối lượng công việc từ nó sang một không gian được gọi là tệp hoá trang. Quá trình này giúp giải phóng dung lượng Ram và dung lượng Ram trống có thể được sử dụng cho các tác vụ quan trọng khác. Điều này làm tăng hiệu suất tổng thể của máy tính. Tăng dung lượng bộ nhớ ảo có thể là cách tăng Ram cho máy tính để bàn hoặc cho laptop của bạn.
Bạn phải luôn tăng bộ nhớ ảo lên ít nhất 1,5 lần so với Ram. Các chuyên gia khuyên người dùng nên tăng bộ nhớ ảo của mình lên khoảng 3 lần hoặc 4 lần dung lượng Ram có sẳn trên máy tính. Không bao giờ được tăng bộ nhớ ảo vượt quá 4 lần dung lượng Ram.
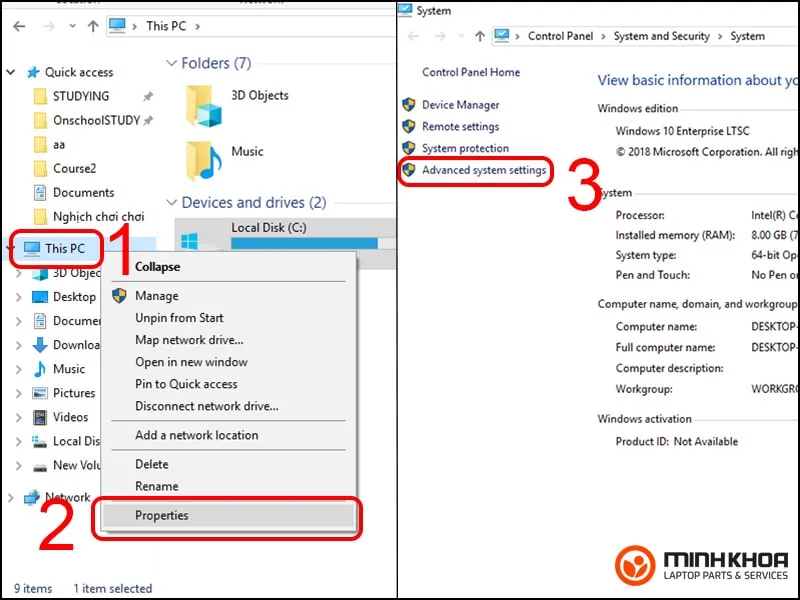
Ví dụ: Nếu Ram của bạn là 8GB thì Bộ nhớ ảo phải là 24GB hoặc 32GB. Bạn không nên tăng bộ nhớ ảo vượt quá 32GB trong trường hợp này.
Hướng dẫn cách tăng ram cho máy tính win 7 win 10
Để thực hiện các cách tăng ram cho máy tính hệ điều hành win 7 và win 10 thì người dùng đừng bỏ qua các thao tác trong hướng dẫn sau đây của chúng tôi nhé!
Cách set Ram ảo cho win 10
Bước 1: Nhấn tổ hợp phím Windows + R để mở cửa sổ Run trên máy tính của bạn
Bước 2: Trong cửa sổ Run, nhập câu lệnh “sysdm.cpl ” rồi nhấn Enter để mở System Properties
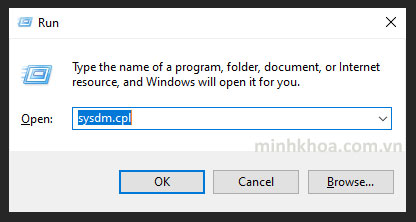
Bước 3: Trong cửa sổ System Properties chuyển hướng đến “Advanced”
Bước 4: Tìm đến mục Performance, click chọn “Settings“
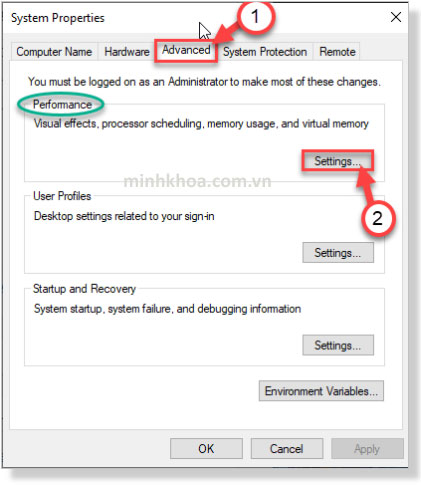
Bước 5: Cửa sổ Performance Options sẽ hiển thị, tiếp theo nhấp vào “Advanced”
Bước 6: Tại đây, click chọn “Program”
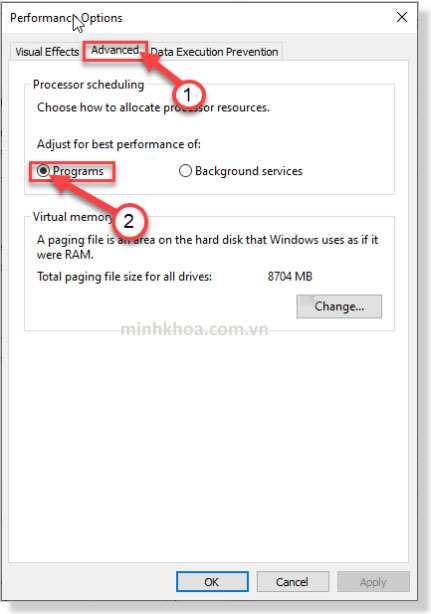
Bước 7: Bây giờ, trong phần Virtual memory (Bộ nhớ ảo), nhấp vào “Change” để thay đổi kích thước bộ nhớ ảo
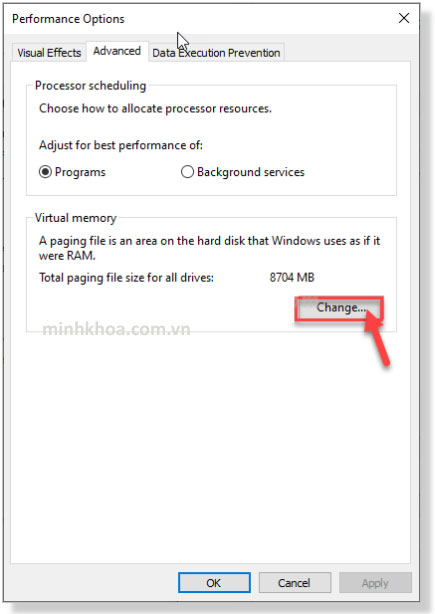
Bước 8: Một cửa sổ mới sẽ hiện ra, hãy bỏ chọn tùy chọn “Automatically manage paging file size for all drives” để bạn có thể tuỳ chọn theo nhu cầu
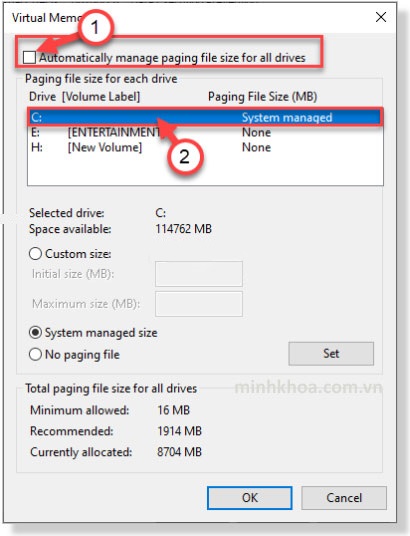
Bước 9: Nhấp vào ổ đĩa C: trên cùng và chọn “Custom size” để tuỳ chỉnh kích thước tệp mong muốn
Bước 10: Sau đó nhập các giá trị trong phần “Initial size” và “Maximum size” cho phù hợp
Lưu ý: Có một công thức để tính toán cả hai giá trị này là:
- Kích thước ban đầu (MB) = 1.5 * 1024 * RAM hiện có
- Kích thước tối đa (MB) = 3 * 1024 * RAM hiện có
Ví dụ: Trong máy tính này, RAM đã cài đặt là = 16 GB. Vì thế:
- Kích thước ban đầu = 1,5 * 1024 * 16 = 24576
- Kích thước tối đa sẽ là = 3 * 1024 * 16 = 32768
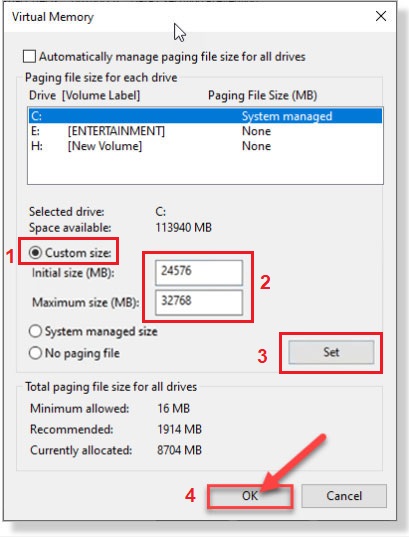
Hãy thực hiện các phép tính theo bộ nhớ RAM có sẵn trên máy tính của bạn:
Bước 11: Để hoàn tất cài đặt, hãy nhấp vào “Set”. Nếu có một thông báo cảnh báo bật lên trên màn hình của bạn, hãy nhấp vào “Yes”.
Bước 12: Sau đó nhấn chọn “OK”
Bước 13: Tiếp theo, trong cửa sổ Performance Options, nhấp vào “Apply” và sau đó nhấp vào “OK” để lưu các thay đổi.
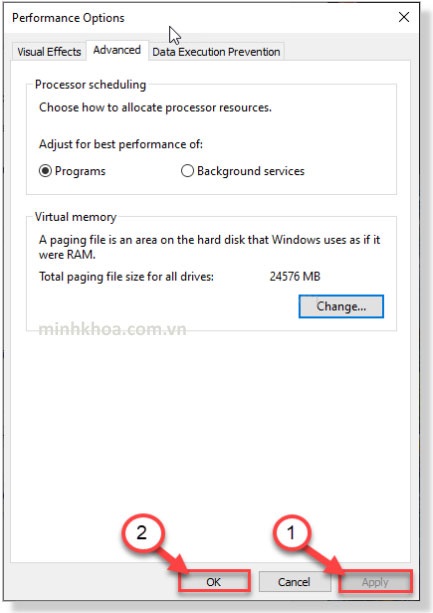
Bước 14: Cuối cùng, nhấp vào “Apply” và sau đó nhấp vào “OK” trong cửa sổ thuộc tính. Vậy là bạn đã thành công set thêm ram ảo cho máy tính win 10 của mình.
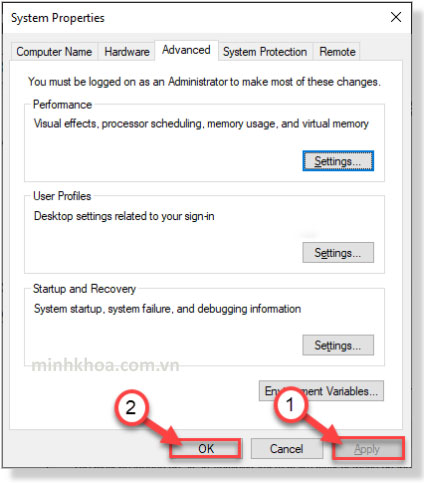
Cách tạo Ram ảo win 7 trên laptop, PC
Tương tự như win 10, cách tăng GB cho máy tính win 7 bằng ram ảo được thực hiện như sau:
Bước 1: Nhấp chuột phải vào My Computer và chọn “Properties“. Một cửa sổ sẽ hiện ra, tại đây, hãy nhấp vào “Advanced System Settings” nằm ở phía bên trái.
Bước 2: Trong tab Advanced của System Properties, tại mục Performance nhấp vào “Setting” để đến “Performance Options”
Bước 3: Trong cửa sổ Performance Options, tiếp tục nhấp vào tab “Advanced” sau đó click chọn “Change” để truy cập vào Virtual Memory như ảnh dưới đây:
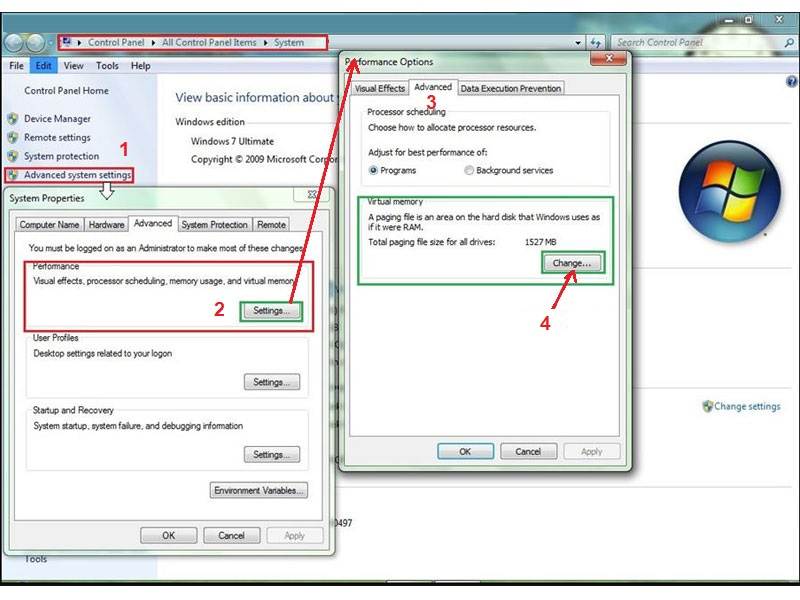
Bước 4: Khi cửa sổ Virtual Memory hiển thị, bỏ chọn mục “Automatically manage paging file size for all drives” để tự đặt bộ nhớ ảo.
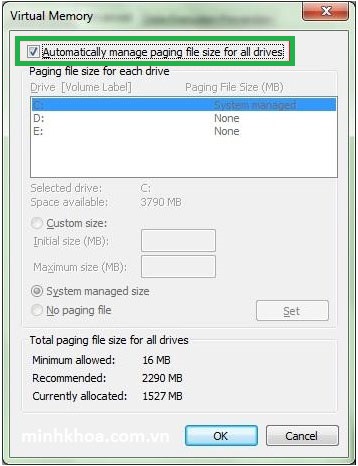
Bước 5: Để thiết lập bộ nhớ ảo, hãy chọn ổ đĩa mong muốn và xem kích thước được đề xuất (recommended) và kích thước được phân bổ hiện tại (currently allocated). Sau đó click chọn “Custom size” để tuỳ chỉnh kích thước.
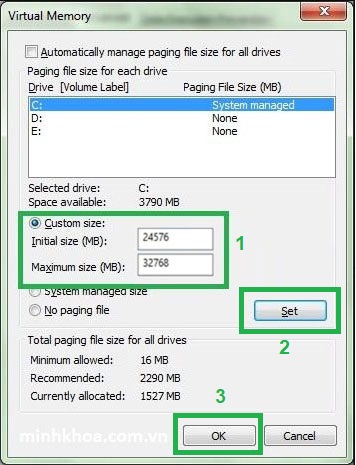
Bước 6: Bây giờ bạn hãy tuỳ chỉnh ram ảo cho máy tính của mình bằng cách nhập “Initial Size” và “Maximum Size” (đơn vị tính là MB) vào ô tương ứng và nhấp vào “Set” để thiết lập bộ nhớ ảo. Công thức tính các giá trị tương tự như đối với win 10.
Có thể bạn quan tâm: Cách tắt ứng dụng khởi chạy cùng win 7 để tăng tốc máy tính
Sử dụng USB flash, thẻ SD để tăng Ram
Nếu máy tính của bạn đang sử dụng duy nhất ổ cứng HDD, thì ReadyBoost là một tính năng có thể tăng tốc máy tính xách tay của bạn mà không cần đầu tư một chút nào.
ReadyBoost là công cụ được Windows sử dụng để tăng RAM của laptop hoặc máy tính bàn với sự trợ giúp của Ổ USB flash hoặc Thẻ SD. ReadyBoost tăng RAM của máy tính bằng cách tạo tệp Hoán đổi trên Ổ USB flash hoặc Thẻ SD có Tốc độ đọc và ghi cao và sử dụng chúng làm bộ nhớ Cache và hoạt động như một bộ nhớ thay thế cho RAM.

Việc tạo tệp Hoán đổi trên ổ cứng HDD để tăng RAM sẽ rất có lợi vì tốc độ đọc và ghi HDD chậm hơn Tốc độ đọc và ghi của Ổ USB flash hoặc thẻ SD. Điều này có thể làm tăng hiệu suất máy tính, tuy nhiên nó không nhanh như một RAM thực tế.
ReadyBoost không sử dụng được cho máy tính có ổ SSD vì tốc độ đọc và ghi của SSD cao hơn nhiều so với tốc độ đọc và ghi của USB Flash hoặc thẻ SD. Việc sử dụng phần mềm này trong ổ SSD sẽ làm giảm hiệu suất của máy tính nhưng máy tính của bạn vẫn sẽ tăng RAM.

Định dạng ổ USB flash
Trước khi bạn thực hiện cách tăng RAM cho máy tính win 7, win 10 bằng Ổ USB flash, điều quan trọng là bạn phải xóa tất cả dữ liệu có trong ổ đĩa này bằng cách Định dạng nó.
Làm theo các bước bên dưới để Định dạng Ổ USB Flash của bạn:
Bước 1: Nhấp chuột phải vào Ổ USB flash và chọn “Format”
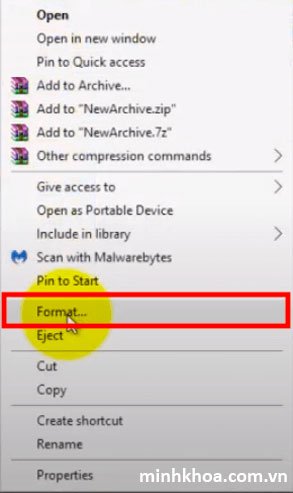
Bước 2: Chọn File System là NTFS, Allocation unit size là 4096 byte và nhấp vào Start
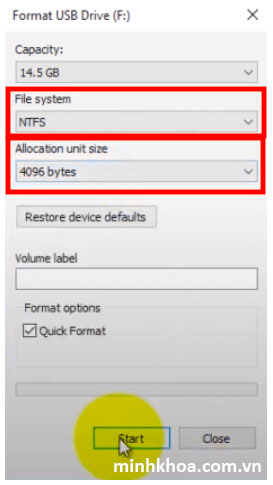
Bước 3: Bạn sẽ nhận được thông báo Cảnh báo “Formatting will erase all data”. Chỉ cần nhấp vào OK
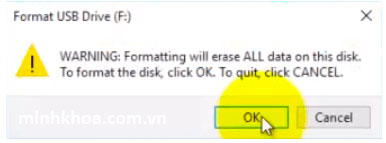
Như vậy là Ổ USB của bạn đã được Định dạng và bây giờ bạn đã sẵn sàng để tăng RAM bằng ReadyBoost.
Tăng Ram bằng USB flash
Cách tăng Ram cho máy tính win 7, win 10 bằng ReadyBoost như sau:
Bước 1: Cắm USB Flash hoặc lắp thẻ SD vào máy tính của bạn
Bước 2: Mở My PC và nhấp chuột phải vào Ổ USB , sau đó chọn Properties
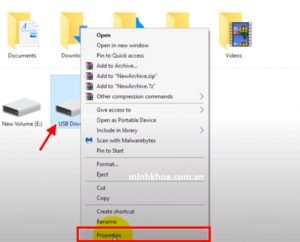
Bước 3: Kiểm tra giá trị hiện tại của Dung lượng đã sử dụng và Dung lượng trống, sau đó nhấp vào tab ReadyBoost. Dung lượng đã sử dụng hiện tại của tôi là 44,4 MB và Dung lượng trống là 14,5 GB
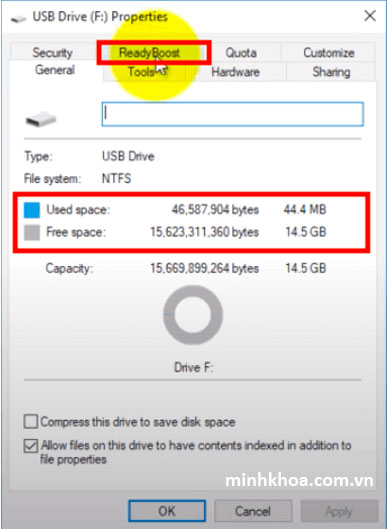
Bước 4: Nhấp vào tùy chọn Dedicate this device to ReadyBoost
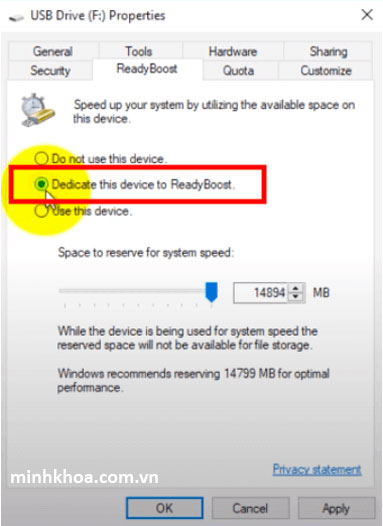
Bước 5: Nhấp vào Apply rồi click chọn OK
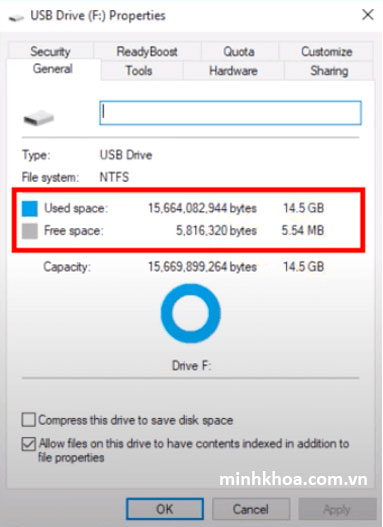
Sau bước này, bây giờ bạn có thể kiểm tra các giá trị của dung lượng trống và dung lượng đã sử dụng. Như bạn có thể thấy, dung lượng đã sử dụng của tôi là 14,5GB và dung lượng trống là 5,54MB.
Tất cả không gian của ổ USB hiện đã được phân bổ để tăng RAM.
Sau khi hoàn tất công việc, bạn có thể tắt ReadyBoost trong cửa sổ USB flash của mình. Để làm điều đó, chỉ cần chọn tùy chọn Do not use this device trong tab ReadyBoost và sau đó nhấp vào Apply, cuối cùng click chọn OK.
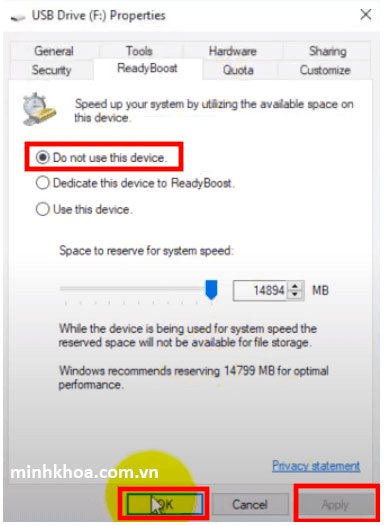
Lỗi ReadyBoost không hoạt động
Đôi khi, bạn sẽ nhận được thông báo lỗi khi sử dụng Ổ USB flash để kích hoạt ReadyBoost.
Thông báo lỗi này cho biết “This device cannot be used for ReadyBoost. This device does not have the required performance characteristics for use in speeding up your system“.
Lỗi này xảy ra do Ổ đĩa flash USB hoặc thẻ SD của bạn không đáp ứng các yêu cầu tối thiểu để chạy ReadyBoost.
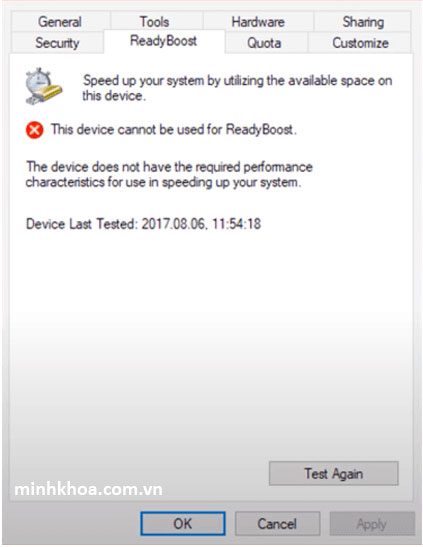
Dưới đây là các yêu cầu tối thiểu để ổ USB chạy ReadyBoost:
(A) Thiết bị USB phải hỗ trợ USB 2.0 trở lên.
(B) Ổ USB Flash phải có tổng dung lượng bằng hoặc cao hơn bộ nhớ RAM của bạn . Ví dụ – Nếu bạn có RAM 8 GB trong máy tính thì Thiết bị USB của bạn phải có tổng dung lượng từ 8 GB trở lên.
(C) Ổ USB Flash phải có ít nhất 256 MB Dung lượng trống.
(D) Thiết bị USB phải hỗ trợ hệ thống tệp NTFS hoặc FAT32.
(E) Thiết bị USB phải có tốc độ Đọc và Ghi cao. Tốc độ đọc của Thiết bị USB phải là 3,5 Mbps trở lên và tốc độ Ghi của Thiết bị USB phải là 2,5 Mbps trở lên.
(F) Thời gian truy cập dữ liệu phải nhỏ hơn hoặc bằng 1ms.
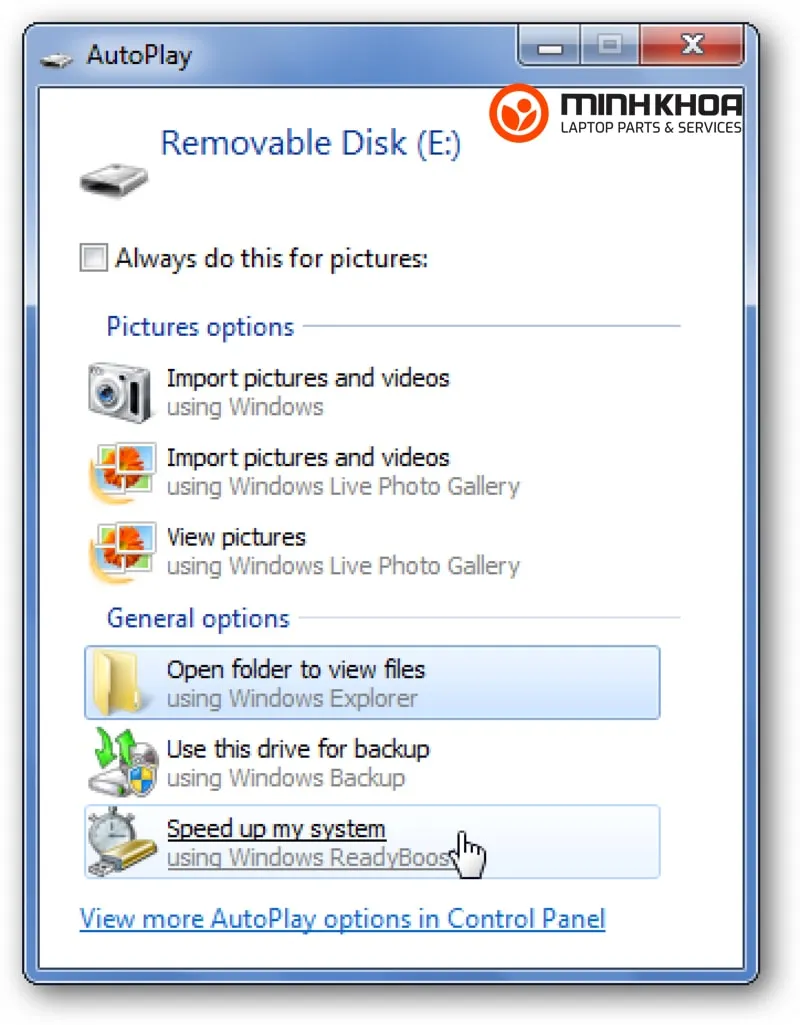
Trên đây là những cách tăng ram cho máy tính win 7, win 10 đơn giản bằng bộ nhớ ảo và ReadyBoost, bạn có thể dễ dàng thực hiện để tăng Ram laptop, máy tính bàn mà không cần mua thêm Ram mới. Chúc bạn thành công! Nếu khách hàng muốn mua ram laptop hoặc nâng cấp ram cho laptop tại Đà Nẵng có thể liên hiện Trung tâm sửa chữa Laptop Minh Khoa – 155 Hàm Nghi, Đà Nẵng. Chúng tôi là chuyên gia trong lĩnh vực này với hơn 50 loại ram laptop từ nhiều thương hiệu khác nhau, đa dạng về dung lượng, giá thành để bạn lựa chọn.
Bài viết liên quan




