Lỗi ‘You don’t have permission to save in this location” có nguyên nhân đến từ quyền của Admin, nó thường xuất hiện khi chỉ có một tài khoản người dùng và bạn muốn lưu tệp vào vị trí mình mong muốn nhưng không được. Bài viết hôm nay, Laptop Minh Khoa sẽ chia sẻ cho bạn những cách sửa lỗi “You don’t have permission to save in this location” !
Nội dung bài viết
Cách sửa lỗi “You don’t have permission to save in this location”
Tắt User Account Control (Vô hiệu hoá kiểm soát tài khoản người dùng)
User Account Control là một tính năng bảo mật hữu ích nhưng đôi khi nó có thể can thiệp vào hệ thống của bạn và dẫn đến thông báo lỗi You Don’t Have Permission to Save in This Location khi bạn muốn lưu một file. Tắt User Account Control có thể là gây một chút rủi ro bảo mật,nhưng ở hầu hết hết các trường hợp thì nó không làm cho máy tính của bạn dễ bị tấn công hơn mà ngược lại sẽ giúp bạn sửa lỗi You Don’t Have Permission to Save in This Location hoàn toàn.
Bước 1: Nhấn tổ hợp Windows + S để mở Search
Bước 2: Nhập “user account” vào khung tìm kiếm. Chọn Change User Account Control settings.
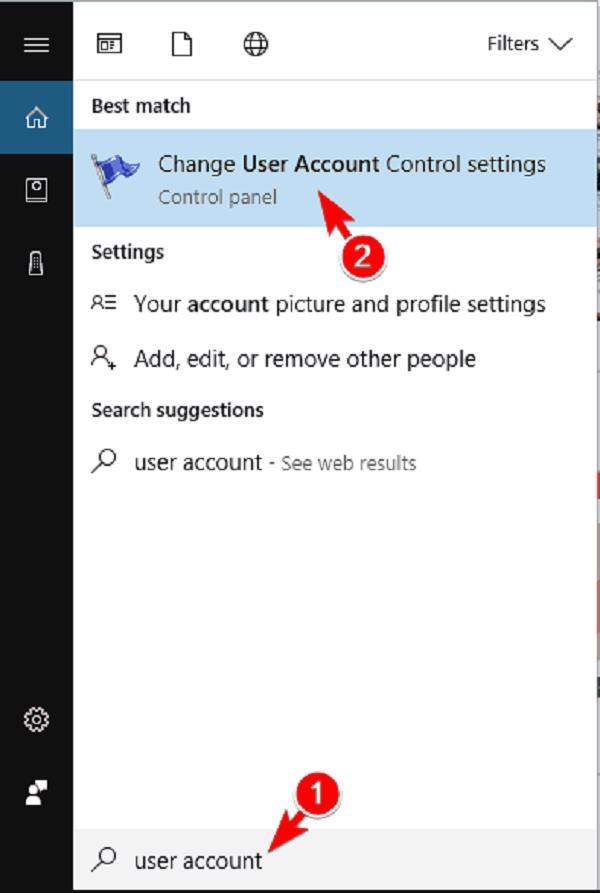
Bước 3: Kéo thanh trượt xuống dưới đến Never notify và nhấp vào OK để lưu thay đổi.
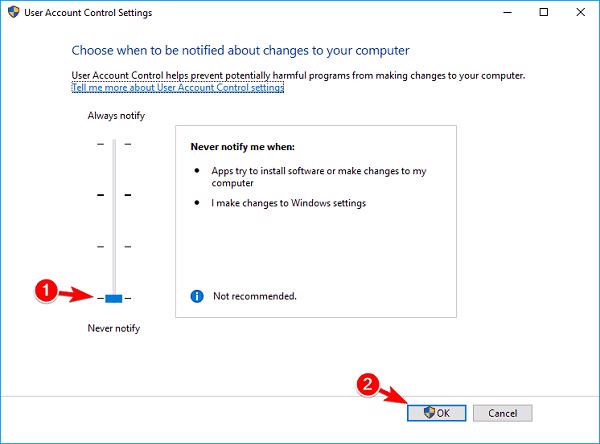
Cấp quyền cho người dùng hiện tại
Bước 1: Nhấn tổ hợp Windows + R để mở công cụ Run
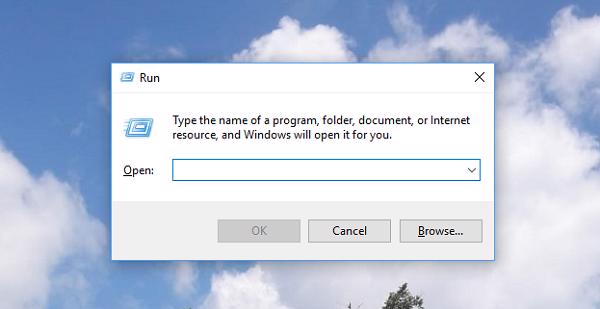
Bước 2: Gõ lệnh netplwiz và nhấn vào phím Enter hoặc là Ok.
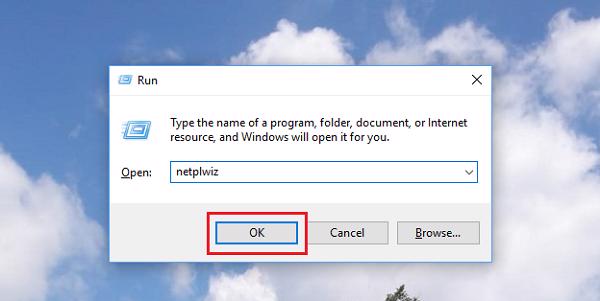
Bước 3: Khi hộp thoại User Account mở ra thì nhấn vào tab User.
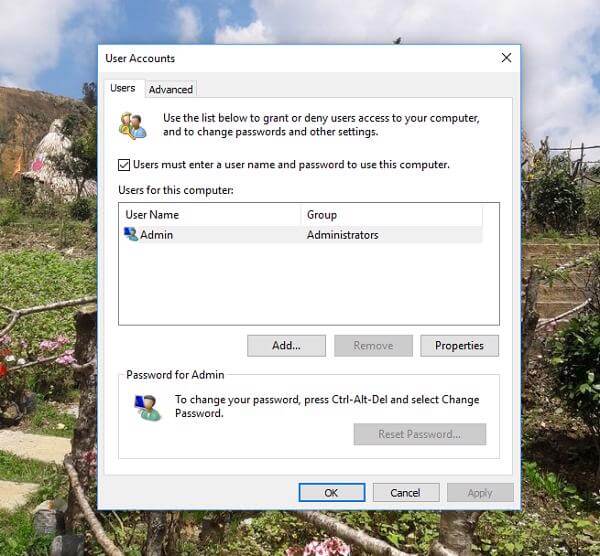
Bước 4: Xác định vị trí tài khoản mà các bạn gặp phải lỗi và nhấp vào nó.
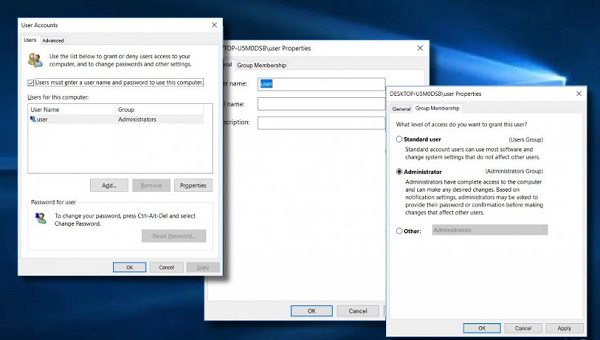
Bước 5: Chọn vào Properties và chọn vào mục Administrator.
Bước 6 : Nhấn vào Apply và OK để lưu lại các thay đổi.
Bước 7: Cuối cùng, khởi động lại cho máy tính.
Tham khảo thêm [Sửa lỗi] windows cannot connect to the printer
Thêm tài khoản vào Administrator groups
Lỗi “You Don’t Have Permission to Save in This Location” xuất hiện nếu bạn không có quyền Admin trên máy tính là do User Account của bạn không nằm trong Administrator group. Bạn chỉ cần thêm User Account vào Administrator group để khắc phục sự cố.
Bước 1: Nhấn tổ hợp Windows + R để mở công cụ Run
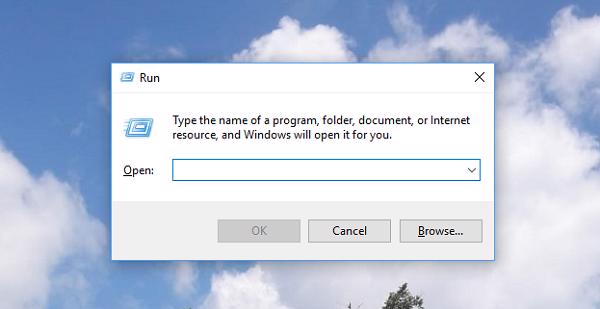
Bước 2: Gõ lệnh netplwiz và nhấn vào phím Enter hoặc là Ok.
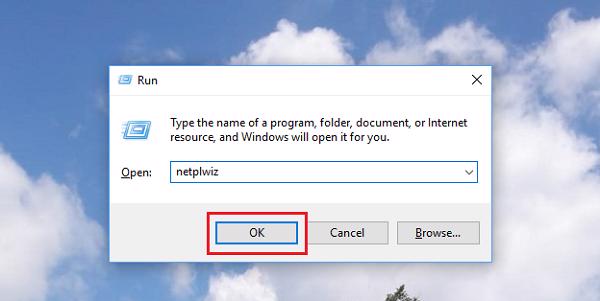
Bước 3: Đánh dấu vào mục Users must enter a user name and password to use this computer.
Bước 4: Chọn mục user profile của bạn và nhấp vào Properties.
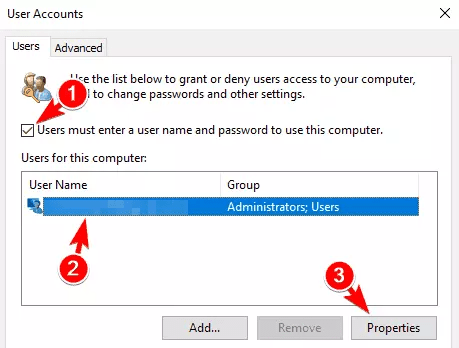
Bước 5: Di chuyển đến tab Group Membership và chọn Administrator.
Bước 6: Nhấn vào Apply và OK để lưu thay đổi.
Ngoài ra, bạn có thể thêm User Account của mình vào Administrator group bằng cách sử dụng Local Users and Groups theo các thao tác sau đây:
Bước 1: Nhấn tổ hợp Windows + R để mở công cụ Run
Bước 2: Nhập lusrmgr.msc. Nhấn Enter hoặc nhấn vào nút OK.
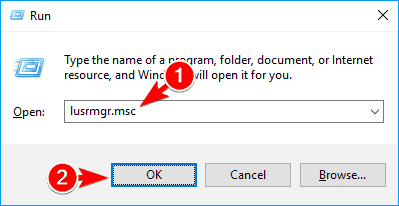
Bước 3: Khi cửa sổ Local Users and Groups xuất hiện, mở Users và chọn username của bạn từ khung bên phải
.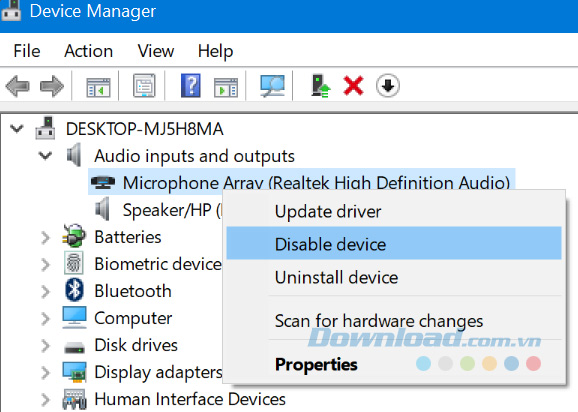
Bước 4: Khi cửa sổ Properties mở ra, chuyển đến tab Member Of. Kiểm tra xem user account có phải thành viên của Administrators group chưa.Nếu chưa nhấp vào nút Add.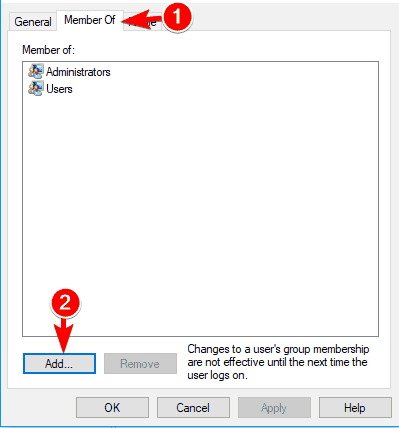
Bước 5: Cửa sổ Select Groups sẽ hiện ra. Trong phần Enter the object names to select nhập Administrators. Nhấn vào Check Names.
Bước 6: Sau khi hoàn thành các bước nhấp vào nút OK để lưu thay đổi.
Bước 7: Sau khi bạn thêm tài khoản vào Administrators group nhấp nút Apply và OK để lưu thay đổi.
Xem thêm bài viết Sửa lỗi bootmgr is compressed bằng 3 cách đơn giản
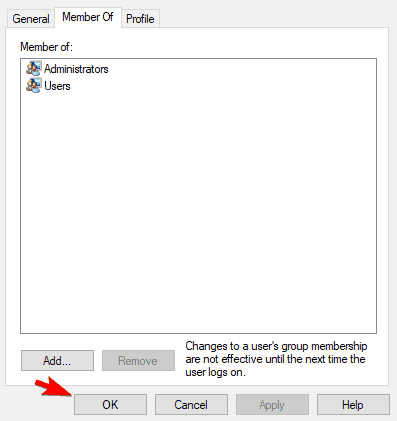
Trao toàn quyền kiểm soát cho Quản trị viên qua những thư mục cụ thể
Bước 1 : Nhấn chuột phải vào thư mục có vấn đề và chọn vào Properties từ menu.
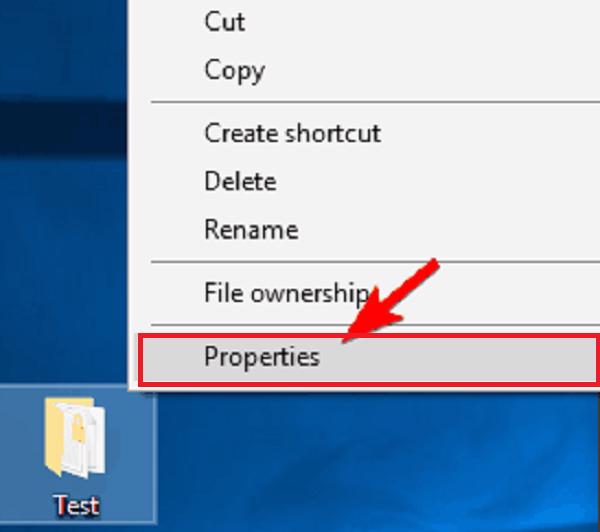
Bước 2: Sau đó chuyển đến tab Security và nhấn vào Edit.
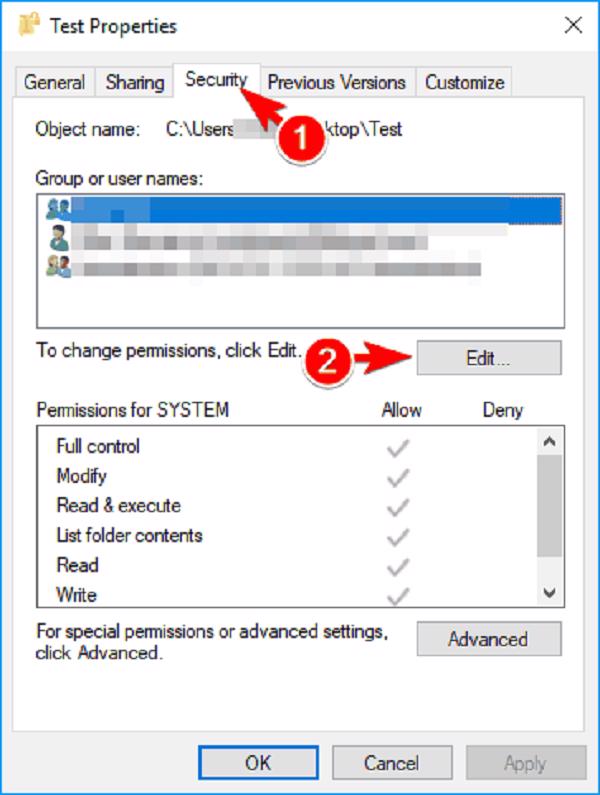
Bước 3 : Chọn Administrators từ menu và kiểm tra Full control trong cột Allow. Nếu Full Control hoàn toàn đã được chọn, thì các bạn có thể chọn bất kỳ một tùy chọn nào từ cột Allow và sau đó thì kiểm tra lại Full control trong cột Allow.
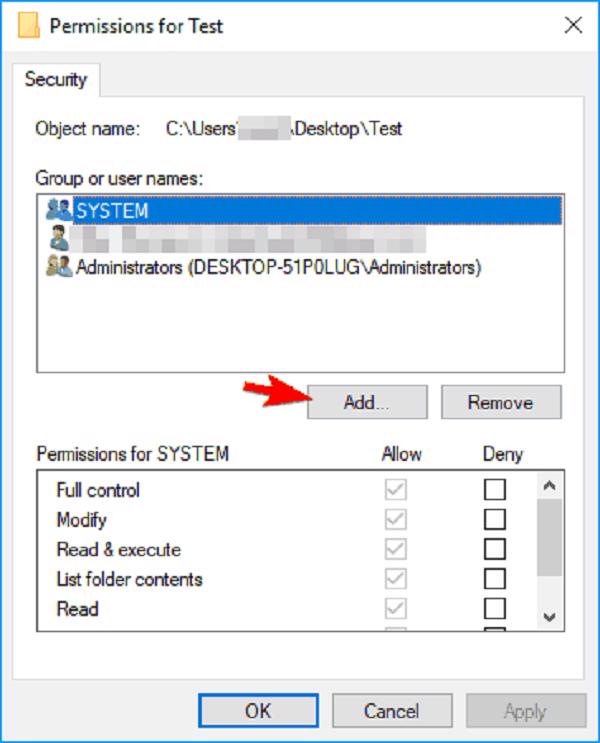
Bước 4: Sau khi đã hoàn tất thì nhấp vào Apply và OK để lưu thay đổi.
Bước 5: Bây giờ lặp lại các bước này cho nhóm user nếu nó có sẵn trong phần Security.
Sau khi đã trao toàn quyền kiểm soát cho nhóm Administrators, thì vấn đề sẽ được giải quyết hoàn toàn và các bạn sẽ có thể lưu tệp vào thư mục này mà không cần phải gặp sự cố nào nữa.
Ngoài ra, bạn cũng có thẻ thử theo cách sau đây:
Bước 1 : Nhấn chuột phải vào thư mục có vấn đề và chọn vào Properties từ menu.
Bước 2: Điều hướng đến tab Security, nhấp vào nút Edit.
Bước 3: Bây giờ bấm vào nút Add.
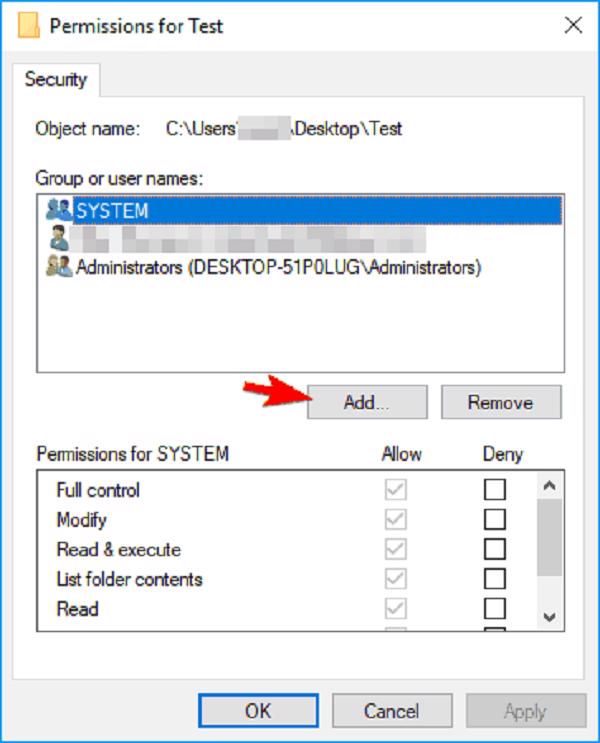
Bước 3 : Trong Enter the object names to select, nhập tên người dùng của các bạn và nhấp vào nút Check Names. Nếu mọi thứ theo thứ tự nhấn vào để lưu thay đổi.
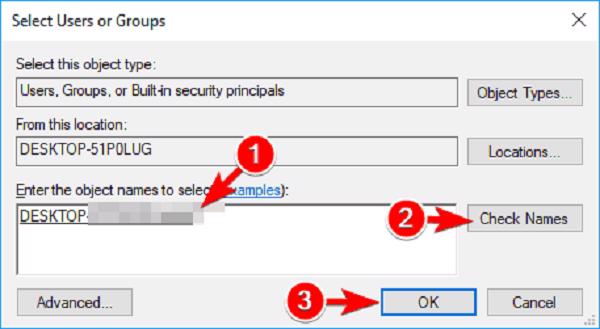
Thay đổi chủ sở hữu của thư mục bị ảnh hưởng
Bước 1 : Nhấp chuột phải vào thư mục bị lỗi “You don’t have permission to save in this location.
Bước 2 : Chọn Properties và mở tab Security.
Bước 3 : Nhấp vào Advanced và tìm Owner.
Bước 4 : Chọn nút Change bên cạnh Owner và nhập tên người dùng của bạn.
Bước 5 : Nhấp vào Check Names và nhấn Enter.
Bước 6: Kiểm tra Replace owner on subcontainersand objects và nhấn vào OK.
Nếu như bạn có muốn thay thế những quyền của thư mục bằng các quyền cho phép bạn có thể kiểm soát hoàn toàn không? Thông báo của các bạn xuất hiện, nhấn Yes để tiếp tục.
Bước 7 : Sau đó, nhấn nút Edit và nhấp vào your username.
Bước 8 : Chọn Full control và nhấn OK.
Bước 9 : Nhấn Apply và OK để lưu lại các thay đổi.
Bước 10 : Khởi động lại máy tính
Trên đây là hướng dẫn về Cách sửa lỗi “You don’t have permission to save in this location” để bạn có thể tham khảo và thực hiện. Hi vọng bài viết ày sẽ cung cấp cho bạn những thông tin hữu ích, giúp bạn có thể xử lý những lỗi máy tính thường hay gặp. Đừng quên truy cập vào Tin Công nghệ của Laptop Minh Khoa trong trường hợp cần nơi sửa chữa uy tín tại thành phố Đà Nẵng bạn có thể đến Công ty sửa chữa laptop Minh Khoa ngụ tại 155 Hàm Nghi, Hải Châu, Đà Nẵng để được tư vấn và hỗ trợ.
BÀI VIẾT LIÊN QUAN




