Bạn đang gặp khó khăn khi chơi trò chơi điện tử nặng hoặc gặp sự cố khi chạy trình chỉnh sửa video, Photoshop hoặc Autucard? Có thể máy tính của bạn cần tăng VRAM chuyên dụng để chạy các ứng dụng và phần mềm đó. Dưới đây là 4 cách tăng Vram win 10 được Laptop Minh Khoa chọn lọc bạn có thể tham khảo và thực hiện dễ dàng tại nhà. Xem ngay bài viết này bạn nhé!

Nội dung bài viết
VRAM là gì?
VRAM là viết tắt của Video Ram là một bộ nhớ chuyên dụng lưu trữ tất cả các thông tin và dữ liệu liên quan đến đồ họa như hình ảnh được hiển thị trên máy tính.
Mỗi card đồ họa đều có một số VRAM được liên kết với nó.
Khi hình ảnh được hiển thị trên màn hình máy tính, dữ liệu hình ảnh sẽ được CPU đọc trước tiên. Dữ liệu hình ảnh sau đó được lưu trữ trên VRAM. Dữ liệu này sau đó được chuyển đổi thành tín hiệu Analog thông qua bộ chuyển đổi Analog-to-Digital như cáp VGA và HDMI. Tín hiệu này cuối cùng được gửi đến màn hình nơi chúng ta nhìn thấy hình ảnh cuối cùng trên Màn hình.
Tham khảo thêm: Dấu hiệu ổ cứng bị Raw và 1 số cách xử lý hiệu quả
Làm thế nào để kiểm tra VRAM trên máy tính?
Trước khi bắt đầu tăng VRAM cho card đồ hoạ Intel graphics hay card đồ hoạ AMD hoặc Nvidia graphics, bạn phải kiểm tra dung lượng VRAM hiện tại trên máy tính của mình.
Làm theo các bước bên dưới để kiểm tra VRAM:
Bước 1: Nhấp chuột phải vào Màn hình chính của máy tính và chọn “Display Settings”
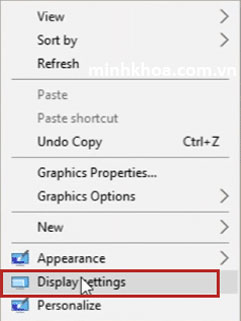
Bước 2: Cửa sổ “System Settings” mới sẽ mở ra. Ở phía bên trái, hãy đảm bảo bạn chọn “Display”. Tiếp theo, ở phía bên phải, nhấp vào “Advanced Display Settings”
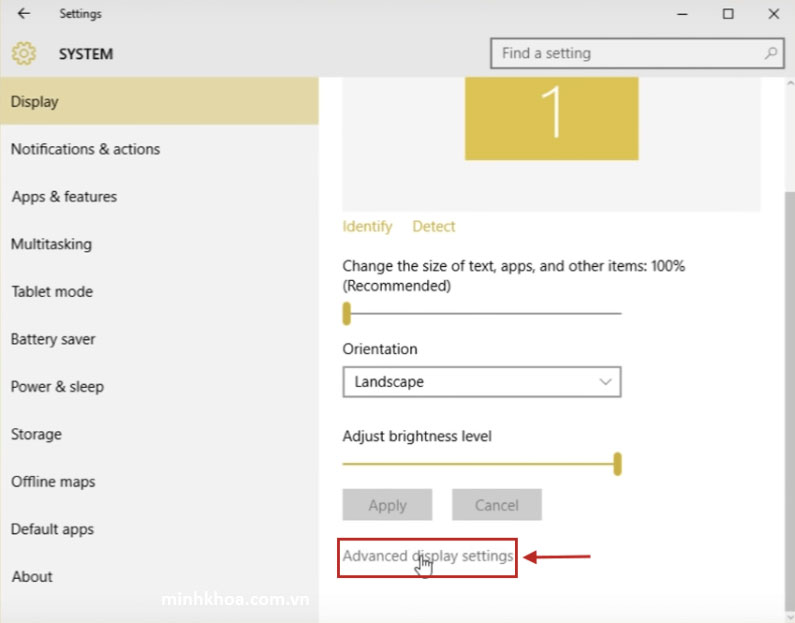
Bước 3: Một cửa sổ mới sẽ mở ra. Cuộn xuống bên dưới và nhấp vào “Display adapter properties”
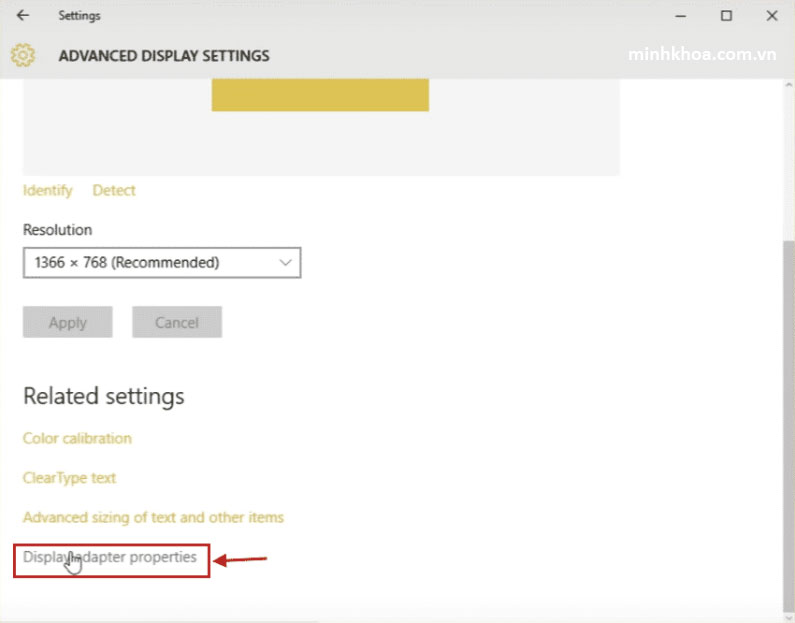
Bước 4: Bây giờ bạn sẽ thấy tất cả thông tin bộ nhớ cho Cạc đồ họa Intel Tích hợp và Cạc Đồ họa AMD hoặc NVIDIA Chuyên dụng của mình. Giá trị VRAM của bạn là “Dedicated Video Memory”
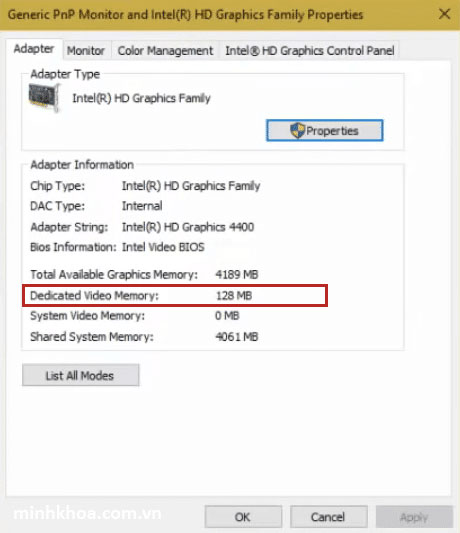
Như bạn có thể thấy từ hình trên, VRAM của tôi là 128 MB và loại bộ điều hợp là Intel HD Graphics.
Nếu bạn có một card đồ họa chuyên dụng như Nvidia, thì Adapter Type sẽ hiển thị NVIDIA Graphics Adapter. Trong trường hợp như vậy, NVIDIA VRAM của bạn sẽ được đưa vào Dedicated Video Memory
Hướng dẫn cách tăng VRAM win 10
Tôi sẽ chia sẻ với bạn năm phương pháp để tăng bộ nhớ video (VRAM) cho card đồ họa Intel tích hợp và card đồ họa NVIDIA và AMD chuyên dụng.
Hai phương pháp đầu tiên liên quan đến việc cấp phát bộ nhớ mà không cần sử dụng BIOS. Điều này sẽ giả mạo sự gia tăng VRAM vì bộ nhớ không sử dụng bây giờ sẽ được chia sẻ bởi cạc đồ họa của bạn.
Phương pháp thứ hai có một số phức tạp vì bạn sẽ tăng VRAM bằng cách phân bổ bộ nhớ với BIOS. Điều này cũng làm tăng VRAM, nhưng nếu không được thực hiện đúng cách có thể dẫn đến lỗi kỹ thuật.
Hai phương pháp cuối cùng liên quan đến việc chi tiêu một số tiền và tăng VRAM của bạn bằng cách mua thêm RAM và Card đồ họa mới.
Vì vậy, không cần phải quảng cáo thêm, đây là năm phương pháp để tăng VRAM cho máy tính xách tay của bạn.
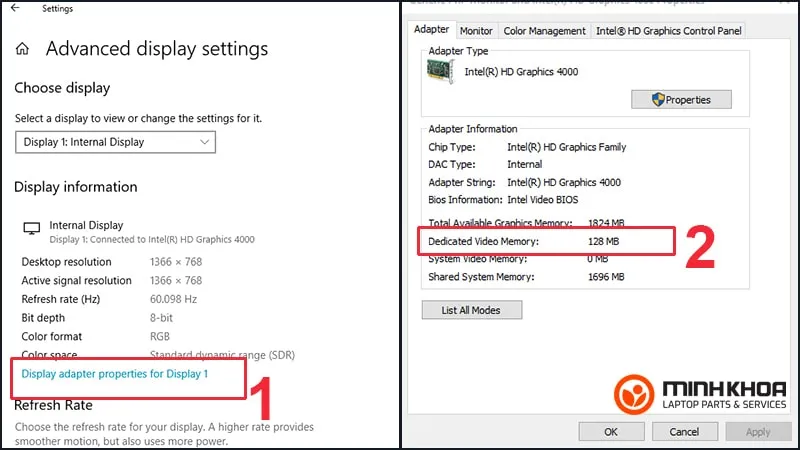
Tăng VRAM với Regedit
Regedit hoặc Registry editor có thể được sử dụng để giả mạo sự gia tăng VRAM bằng cách phân bổ một số bộ nhớ không sử dụng cho cạc đồ họa.
Phương pháp này hoạt động đối với Cạc đồ họa Intel HD tích hợp và AMD Ryzen APU. Điều này không hoạt động đối với các card đồ họa NVIDIA và AMD Radeon chuyên dụng.
Làm theo các bước để tăng bộ nhớ video chuyên dụng thông qua regedit.
Bước 1: Nhấn tổ hợp phím Windows + R để mở cửa sổ RUN. Tiếp theo gõ “regedit” và bấm OK
Bước 2: Thao tác này sẽ mở cửa sổ Registry editor. Tại đây, nhấp vào mũi tên nhỏ ở bên trái của HKEY_LOCAL_MACHINE
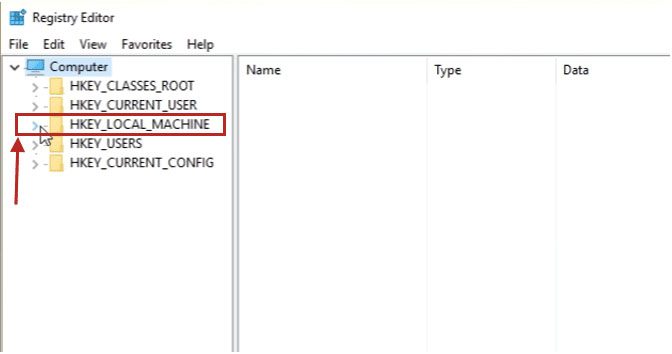
Bước 3: Trong HKEY_LOCAL_MACHINE, nhấp vào mũi tên nhỏ ở bên trái SOFTWARE
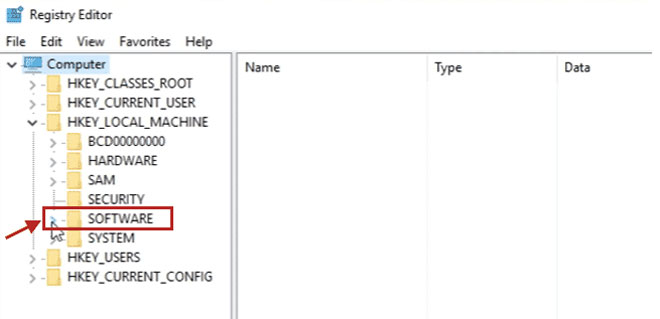
Bước 4: Trong SOFTWARE, chọn Intel
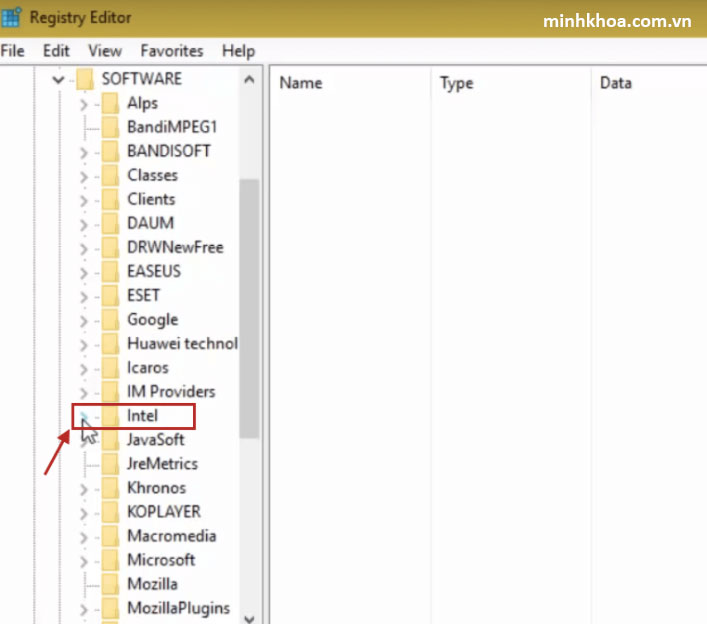
Bước 5: Nhấp chuột phải vào thư mục Intel, sau đó nhấp vào New và sau đó nhấp vào Key
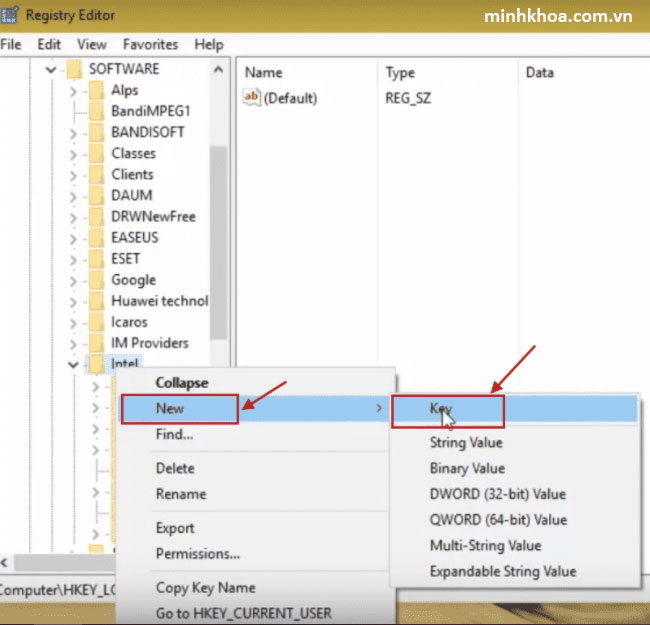
Bước 6: Một key mới sẽ được tạo trong thư mục Intel New Key #1
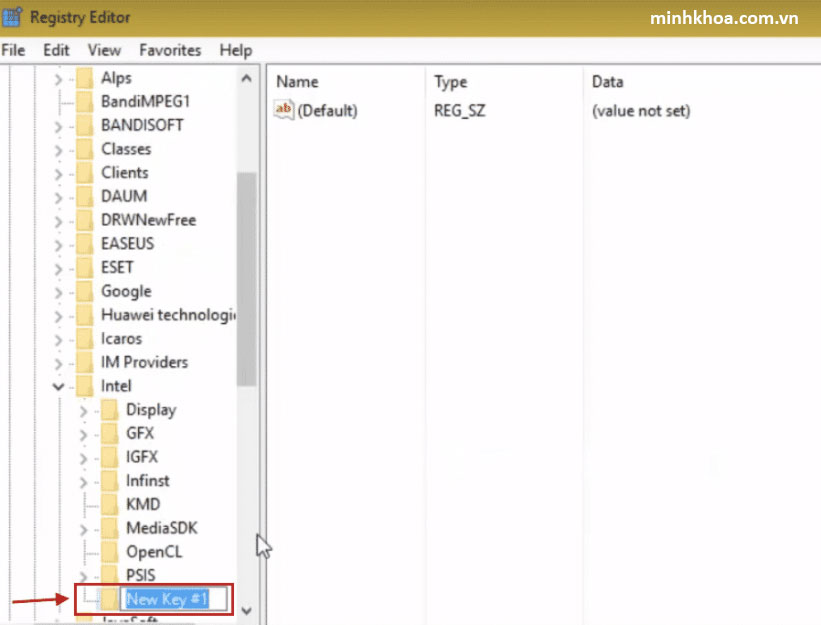
Bước 7: Đổi tên New Key #1 thành GMM
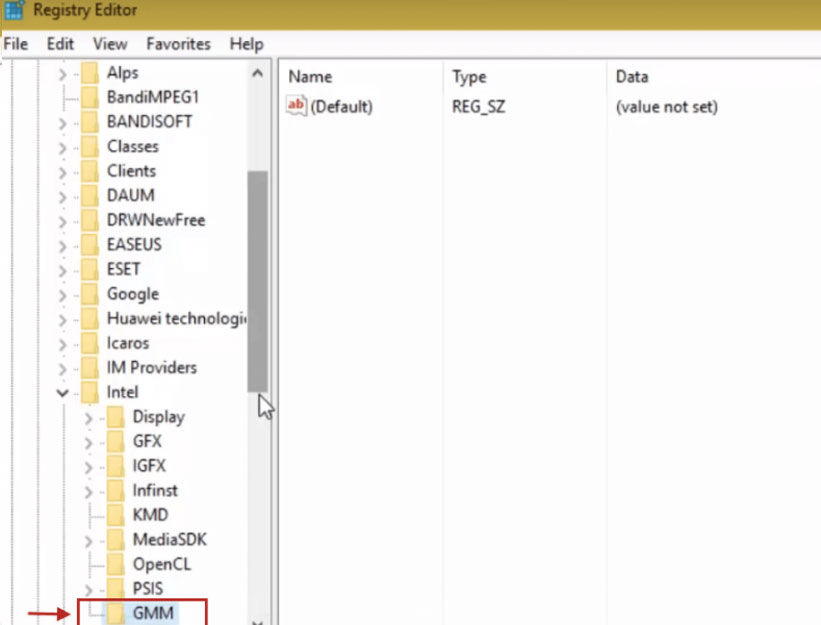
Bước 8: Sau khi khóa GMM được tạo, nhấp chuột phải vào bất kỳ khoảng trắng nào ở phía bên tay phải của thư mục GMM. Chọn New và sau đó nhấp vào DWORD (32-bit) Value.
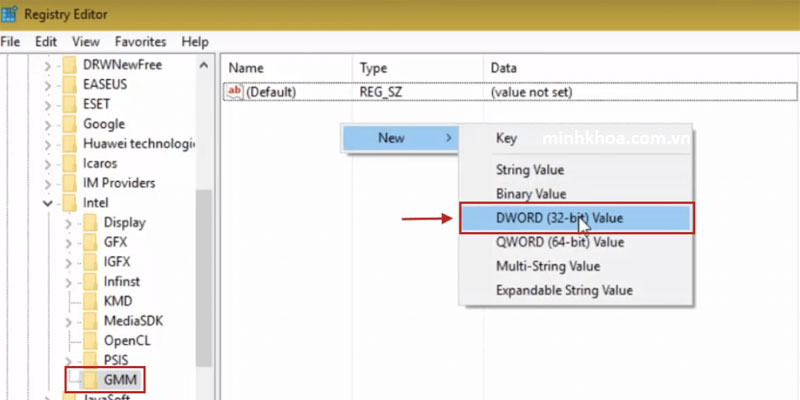
Bước 9: Một giá trị mới DWORD 32-bit được tạo với tên gọi New Value #1
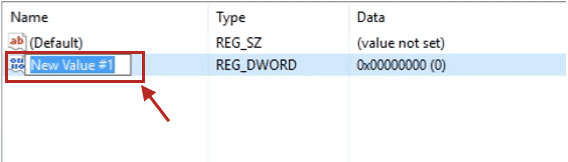 Bước 10: Đổi tên New Value #1 thành DedicatedSegmentSize . Đảm bảo rằng bạn viết hoa chữ cái đầu tiên của mỗi từ và viết chúng cùng nhau mà không có bất kỳ khoảng trắng nào.
Bước 10: Đổi tên New Value #1 thành DedicatedSegmentSize . Đảm bảo rằng bạn viết hoa chữ cái đầu tiên của mỗi từ và viết chúng cùng nhau mà không có bất kỳ khoảng trắng nào.
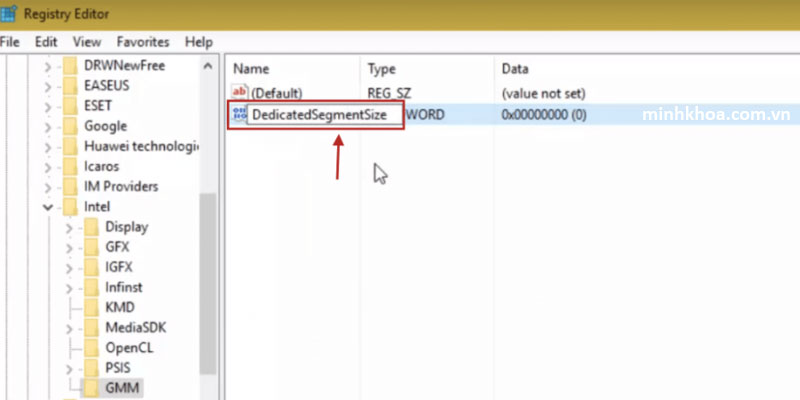
Bước 11: Nhấp chuột phải vào DedicatedSegmentSize và sau đó nhấp vào Modify
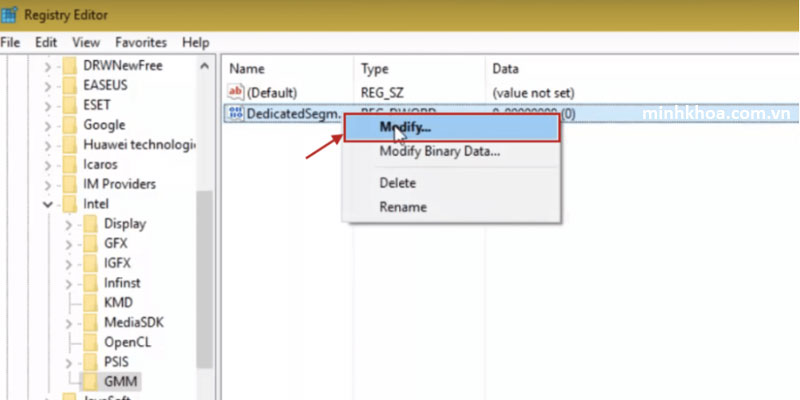
Bước 12: Cửa sổ Chỉnh sửa giá trị DWORD (32-bit) mới sẽ mở ra. Chọn Base là Hexadecimal. Bây giờ, hãy nhập dữ liệu Value Data theo bảng bên dưới và nhấp vào OK.
| RAM đang có | VRAM khuyến nghị |
| 1 GB | 128 MB |
| 2 GB | 256 MB |
| 4 GB | 512 MB |
| 6 GB | 1024 MB |
| 8 GB | 2048 MB |
| 16 GB | 4096 MB |
Tôi đang sử dụng 512 làm Value Data vì laptop của tôi có RAM 4GB
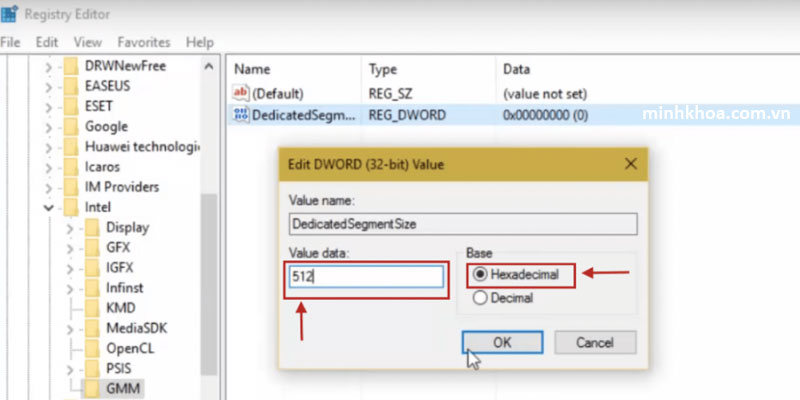
Bước 13 – Khởi động lại máy tính xách tay của bạn để thêm các thay đổi cuối cùng. Sau khi khởi động lại, hãy kiểm tra VRAM của bạn bằng phương pháp tôi đã chia sẻ trong phần cách kiểm tra VRAM ở trên
Trước đó, Bộ nhớ Video Chuyên dụng (VRAM) của tôi là 128 MB, hư bạn có thể thấy, giá trị VRAM mới của tôi là 576 MB.
Xem bài viết: Bộ nhớ Ram và Rom là bộ nhớ gì?
Sử dụng System Settings để tăng VRAM win 10
Bạn có thể tăng VRAM của card đồ họa Intel tích hợp của mình bằng cách tăng kích thước Phân trang (Paging size) của Ổ C trên Đĩa cứng của bạn.
Bằng cách tăng kích thước phân trang của ổ C, bạn sẽ cho phép máy tính Windows của mình sử dụng một số khu vực từ Ổ C của bạn làm RAM bổ sung, do đó tăng VRAM của bạn.
Làm theo các bước bên dưới để sử dụng phương pháp này để tăng VRAM của máy tính Windows 10 của bạn.
Bước 1: Nhập Control Panel vào hộp tìm kiếm bên cạnh biểu tượng Windows
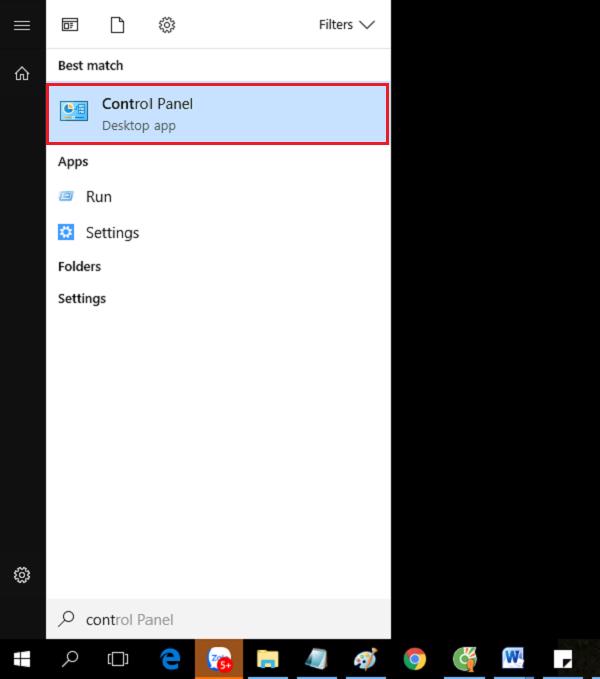
Bước 2: Tại cửa sổ Control Panel, nhấp vào System
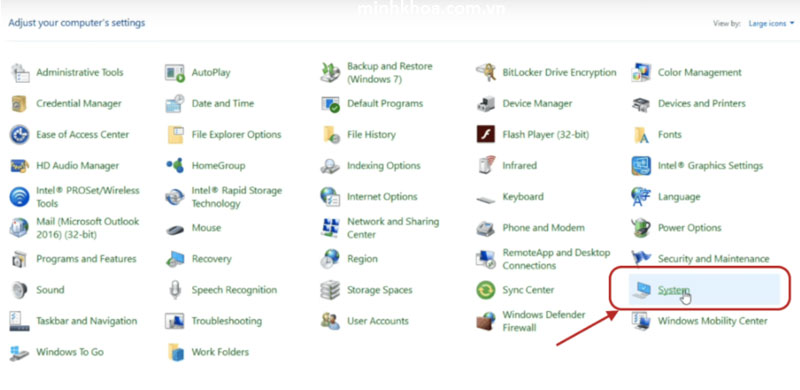
Bước 3: Click vào Advanced System Settings
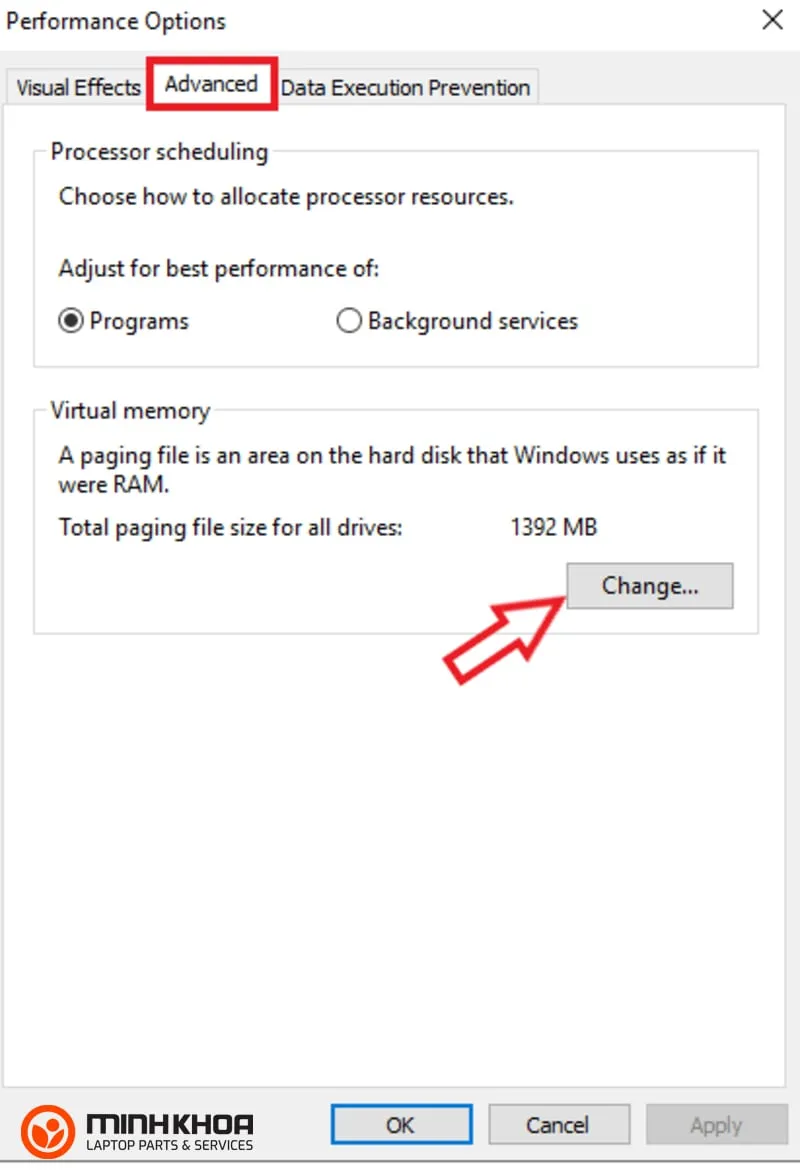
Bước 4: Một cửa sổ System properties mới sẽ mở ra. Trong tab Advanced, nhấp vào nút Settings trong phần Performance
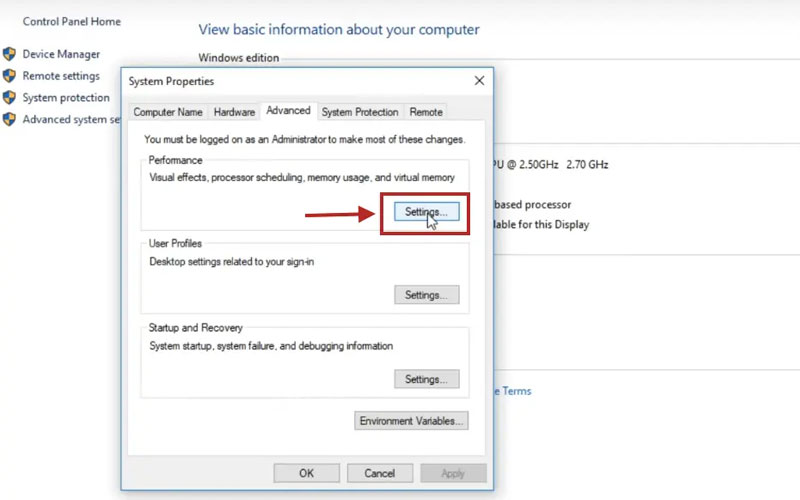
Bước 5: Một cửa sổ Performance Options mới sẽ mở ra. Đầu tiên, chọn tùy chọn Advanced ở trên cùng và sau đó nhấp vào nút Change bên trong phần Virtual memory
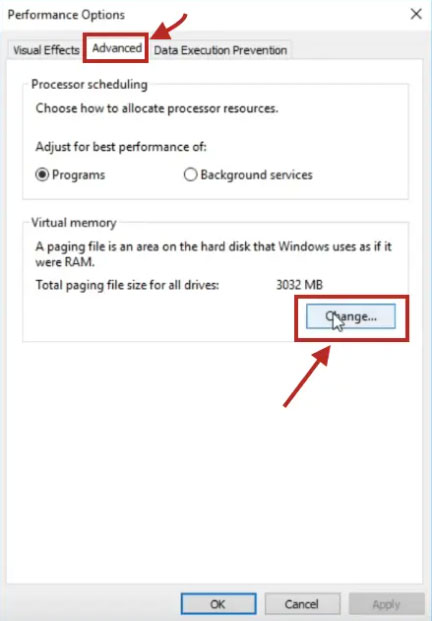
Bước 6: Một cửa sổ Bộ nhớ ảo mới sẽ mở ra. Bên trong đó, bạn phải bỏ chọn tùy chọn “Automatically manage Paging file size for all drives” bằng cách nhấp vào hộp kiểm.
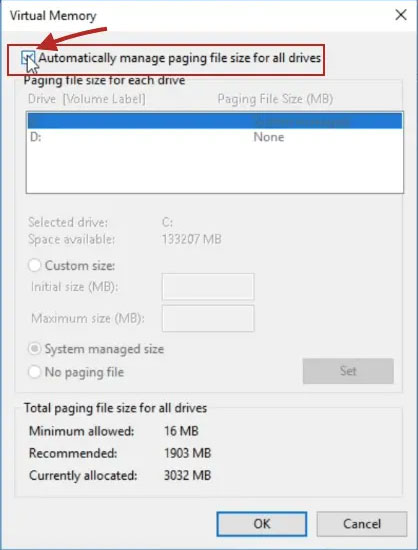
Bước 7: Chọn ổ đĩa là Ổ C và sau đó nhập các giá trị Initial size (MB), Maximum Size (MB) vào trường Custom Size
Với công thức tính:
- Kích thước ban đầu (MB) = 1.5 * 1024 * RAM hiện có
- Kích thước tối đa (MB) = 3 * 1024 * RAM hiện có
Ở đây, chúng ta có RAM hiện có là 16 GB nên Initial size (MB) là 24576 và Maximum Size (MB) là 32768 . Sau đó, nhấp vào nút Set
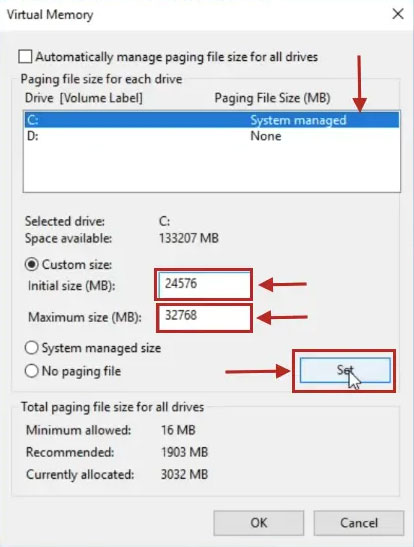
Bước 8: Bây giờ, hãy đảm bảo Paging File size mới xuất hiện ở trên cùng là 24576-32768 . Tiếp theo, nhấp vào nút OK .
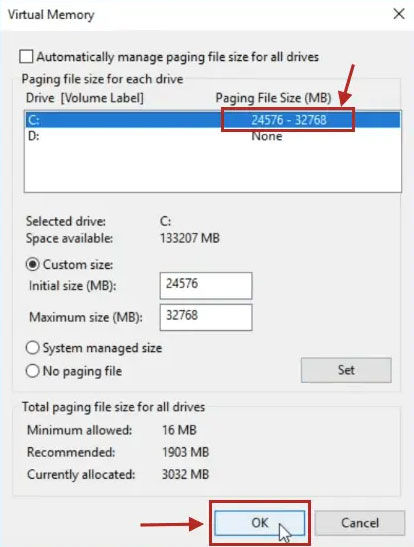
Bước 9: Bạn sẽ nhận được thông báo từ hệ thống “The changes you have made require you to restart your computer before they can take effect“. Chỉ cần nhấp vào nút OK
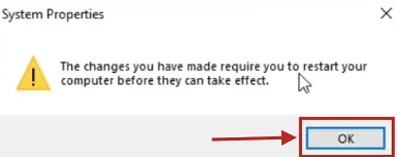
Bước 10: Bạn sẽ nhận được một thông báo mới từ các tùy chọn Performance options. Đảm bảo Total Paging file size mới cho tất cả các ổ đĩa xuất hiện là 24576 MB. Nếu mọi thứ đều ổn, hãy nhấp vào nút Apply trước rồi nhấp vào nút OK.
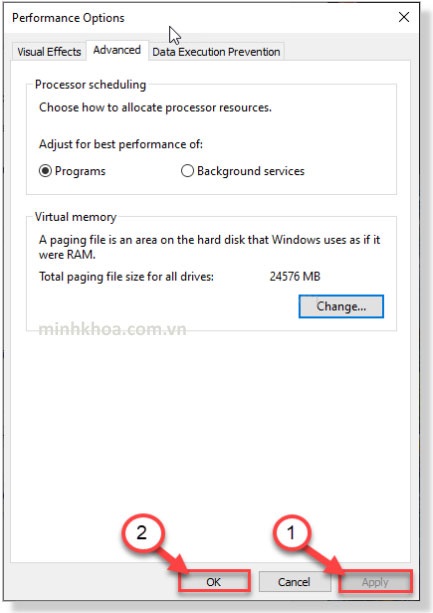
Bước 11: Cuối cùng bạn sẽ nhận được thông báo Khởi động lại máy tính từ Microsoft Windows. Nhấp vào nút Restart Now và bạn sẽ thấy sự gia tăng VRAM sau khi khởi động lại.
Tăng VRAM trên win 10 với BIOS/UEFI
Đây là cách hiệu quả nhất để tăng VRAM. Tuy nhiên, sẽ có giới hạn về mức độ khác biệt mà nó có thể tạo ra. Nó cũng sẽ không khả dụng trên tất cả các bo mạch chủ, nhưng nó ổn đối với đại đa số.
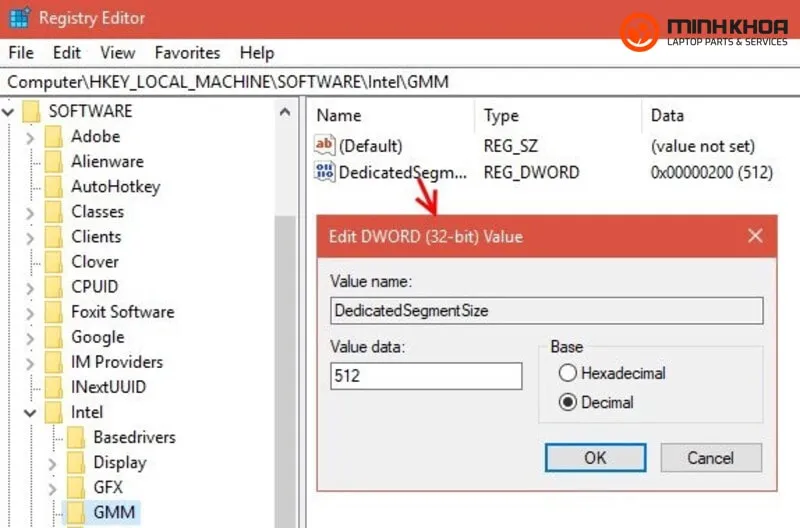
Ngoài ra, vì BIOS ra đời trước, nó vẫn còn trong tâm trí mọi người và nhiều người đã quen thuộc với thuật ngữ này từ chối thay đổi khi UEFI, người kế nhiệm của nó, thay thế nó.
Trong bài này, chúng tôi sẽ sử dụng thuật ngữ BIOS, mặc dù cài đặt này có thể thực hiện được ở cả hai
Bước 1: Để truy cập BIOS, bạn cần khởi động lại PC của mình
Vấn đề ở đây là, tùy thuộc vào bo mạch chủ của bạn, bạn sẽ cần nhấn một nút khác nhau để khởi động BIOS.
Các nút đó phổ biến là F2, F8, F9, F12 hoặc phím Del.
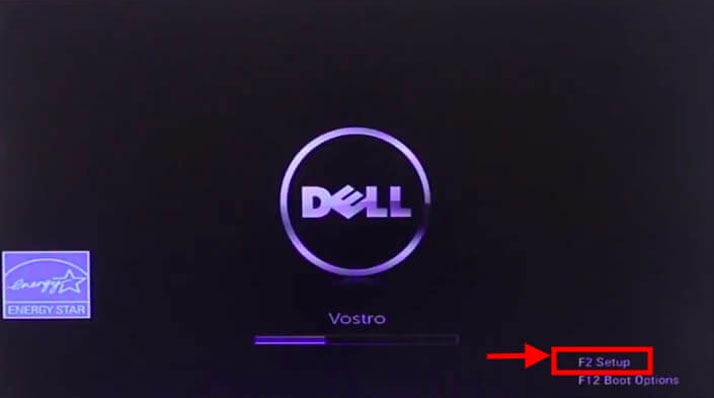
Tốt nhất bạn nên tìm hiểu nút nào bạn nên nhấn, trong sách hướng dẫn hoặc qua trang web của nhà sản xuất.
Vì PC hiện đại khởi động khá nhanh, bạn cần phải thực sự nhanh chóng để nhấn nút cần thiết vào đúng thời điểm. Phương pháp đáng tin cậy là chỉ cần nhấn liên tục nhiều lần nút đó kể từ khi bạn khởi động lại máy tính của mình.
Bước 2: Sau khi truy cập BIOS, bạn cần tìm chọn “Advanced”, “Advanced Chipset Features“, “Advanced Chipset Setups” hoặc “Advanced Features”, tùy thuộc vào bo mạch chủ của bạn.
Bước 3: Khi bạn đã ở bên trong tab đó, hãy tìm kiếm và click chọn vào “VGA Share Memory Size”, “Graphics Settings”, hoặc “Video Settings”
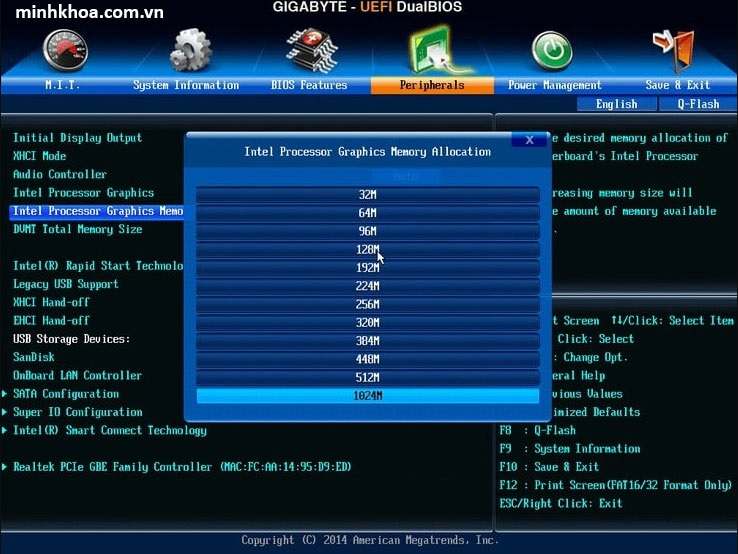
Bước 4: Bây giờ, bạn sẽ thấy các tùy chọn khác nhau cho Kích thước bộ nhớ video (Pre-Allocated VRAM). Chọn giá trị Pre-Allocated VRAM theo RAM máy tính của bạn có bằng cách làm theo bảng bên dưới.
| RAM đang có | VRAM khuyến nghị |
| 1 GB | 128 MB |
| 2 GB | 256 MB |
| 4 GB | 512 MB |
| 6 GB | 1024 MB |
| 8 GB | 2048 MB |
| 16 GB | 4096 MB |
Bước 5: Lưu thay đổi và khởi động lại máy tính của bạn và kiểm tra xem bây giờ bạn có VRAM bổ sung mà bạn mong muốn hay không.
Nâng cấp RAM để tăng VRAM cho card đồ hoạ Intel graphics
Phương pháp này chỉ áp dụng cho Bộ chip đồ họa Intel HD tích hợp và AMD Ryzen APU. Các chipset đồ họa tích hợp này của Intel sử dụng bộ nhớ từ RAM để hiển thị hình ảnh.
Do đó, việc tăng RAM hệ thống của bạn sẽ làm tăng dung lượng bộ nhớ có sẵn cho card đồ hoạ Intel, do đó tăng VRAM của card đồ hoạ Intel của bạn. Điều tương tự cũng xảy ra với card đồ hoạ APU AMD Ryzen tích hợp.
Nếu máy tính của bạn có thêm khe cắm RAM thì bạn nên nâng cấp RAM của mình.
Có thể bạn quan tâm: Khi nâng cấp Ram cần chú ý điều gì?
Tăng VRAM card đồ hoạ NVIDIA, AMD graphics bằng cách nâng cấp máy tính
Nếu bạn muốn chơi game, thiết kế trò chơi trên Unity hay chỉnh sửa video mà không gặp bất kỳ độ trễ nào hoặc các vấn đề về hiệu suất khác, thì chỉ cần mua một chiếc laptop hoặc máy tính bàn có nhiều VRAM.
Máy tính có VRAM cao thế hệ mới thường đi kèm với RAM hệ thống cao và CPU rất mạnh. Bạn không cần phải lo lắng về các thông số kỹ thuật nhưng hãy nhớ rằng, những chiếc máy tính này có thể tốn rất nhiều tiền.
Ngày nay, card đồ họa đã trở nên thực sự mạnh mẽ như NVIDIA Graphics NVIDIA Titan RTX có 24 GB VRAM, AMD Radeon VII có 16 GB VRAM.
So sánh với VRAM của card đồ họa Intel HD (128 MB), chúng ta có thể thấy những card đồ họa này mạnh mẽ như thế nào.

Nếu bạn muốn tăng VRAM của GPU trên máy tính để bàn thì bạn có thể mua thêm Card đồ họa. Một số máy tính xách tay cũng có khe cắm GPU bổ sung, nếu laptop của bạn có thêm khe cắm thì bạn có thể mua một card đồ họa hỗ trợ bo mạch chủ của mình.
Bạn cũng có thể mua một card đồ họa bên ngoài. Bạn có thể kết nối GPU bên ngoài (eGPU) với máy tính của mình bằng cổng Thunderbolt 3.
Bao nhiêu VRAM chuyên dụng là đủ?
Máy tính có VRAM chuyên dụng cao hơn sẽ hoạt động tốt hơn rất nhiều so với máy tính có VRAM thấp hơn.
Ví dụ: NVIDIA GeForce RTX 2070 với 8GB DDR6 VRAM tốt hơn NVIDIA GeForce RTX 2060 với 6GB DDR6 VRAM.
Ngoài ra, một Card đồ họa có VRAM bằng nhau nhưng phiên bản DDR cao hơn sẽ hoạt động tốt hơn so với những chiếc DDR phiên bản thấp hơn.
Ví dụ: NVIDIA GeForce GTX 1660 Super với 6GB DDR6 VRAM sẽ hoạt động tốt hơn so với NVIDIA GeForce GTX 980 Ti với 6GB DDR5 VRAM.
- Game thủ chuyên nghiệp
Nếu bạn là một game thủ hạng nặng, streamer và làm các công việc liên quan đến các trò chơi trực tuyến nặng, thì bạn nên sử dụng VRAM ít nhất 6GB.
NVIDIA GeForce RTX 2060 sẽ phù hợp với công việc của bạn. Bạn cũng sẽ cần đủ RAM hệ thống để phát trực tuyến và chơi game.

- Thiết kế chuyên nghiệp
Nếu bạn là một nhà thiết kế và sử dụng phần mềm sử dụng nhiều tài nguyên như Unity 3D, Autodesk Maya, 3DS Max Blender, thì bạn cần khoảng 8 GB VRAM. NVIDIA GeForce RTX 2080 Super phù hợp với bạn.
- Chơi game, thiết kế hình ảnh video thông thường
Nếu bạn thích chỉnh sửa video và là một game thủ tầm trung, thì 4GB VRAM là quá đủ. Một card đồ họa hoàn hảo cho bạn sẽ là NVIDIA GeForce GTX 1650 Super.
- Giải trí, văn phòng thông thường
Đối với người dùng bình thường cần sử dụng máy tính để chơi game nhẹ, giải trí hay làm các công việc văn phòng thì cách tăng Vram win 10 với dung lượng chỉ 2GB VRAM là đủ rồi bạn nhé!
Bạn có thể tăng VRAM của card đồ hoạ Intel Graphics hoặc AMD Ryzen Graphics của mình bằng cách sử dụng Regedit hoặc System Settings dễ dàng hơn so với phương pháp dùng BIOS.
Nếu bạn muốn tăng VRAM của Card đồ họa NVIDIA hoặc AMD chuyên dụng của mình, thì bạn phải mua một Card đồ họa mới nếu bạn có thêm khe cắm hoặc nếu không, bạn phải mua một máy tính mới với VRAM cao hơn tùy theo nhu cầu và ngân sách của mình.
Hy vọng qua những gì mà chúng tôi cung cấp bạn sẽ hiểu rõ hơn về VRAM và cách tăng Vram win 10 được thực hiện như thế nào. Nếu bạn ở Đà Nẵng, bạn có thể đến Trung tâm sửa chữa laptop Minh Khoa tại 155 Hàm Nghi để nhân viên kỹ thuật của chúng tôi tư vấn, hướng dẫn và hỗ trợ bạn nâng cấp Ram laptop hoặc nâng cấp laptop của mình.
Bài viết liên quan




