Bạn bật máy tính xách tay, nghe thấy quạt quay và thấy đèn nguồn sáng nhưng màn hình vẫn đen kịt? Đó chính là tình trạng “lên nguồn nhưng không hiển thị” thường gặp ở Windows, có thể do kết nối, RAM, pin CMOS hoặc linh kiện bên trong bị lỏng. Đừng lo chỉ với 6 bước sửa lỗi máy tính không lên màn hình trong bài viết, bạn sẽ nhanh chóng tìm ra nguyên nhân và đưa màn hình laptop của mình hoạt động bình thường trở lại. Tham khảo ngay nhé!

Nội dung bài viết
Nguyên nhân gây ra lỗi máy tính không lên màn hình
Khi một laptop bật nguồn nhưng không hiển thị gì trên màn hình, nguyên nhân thường là do chính màn hình (nội bộ hoặc màn hình rời) đang tắt, chưa được kết nối đúng cách, hoặc đã hỏng. Ngoài ra, cũng không loại trừ khả năng một thiết bị ngoại vi gắn vào máy tính xách tay như USB, ổ cứng gắn ngoài, bàn phím, chuột… hoặc chính phần cứng bên trong laptop đang gặp sự cố.

Hướng dẫn sửa lỗi máy tính không lên màn hình
Lỗi này không chỉ xuất hiện ở những laptop đang sử dụng bình thường mà còn có thể xảy ra sau khi bạn thay thế hoặc nâng cấp linh kiện nào đó trong máy. Ngay cả người dùng có kinh nghiệm cũng có thể gặp tình trạng này và phải thực hiện nhiều phương pháp khắc phục sự cố để tìm ra nguyên nhân. Dưới đây là một số hướng dẫn dành cho bạn:
Khởi động lại laptop
Nếu chỉ thấy màn hình đen sau khi nhấn nút nguồn, hãy nhấn giữ nút nguồn khoảng 10 giây để buộc tắt máy hoàn toàn, rồi bật lại. Lặp lại thao tác này ba lần liên tiếp thì windows sẽ tự động khởi động vào chế độ “Sửa chữa khởi động” (Startup Repair).
Nếu vẫn không có tín hiệu hiển thị sau ba lần thử, rất có thể là lỗi phần cứng, bạn có thể bỏ qua các bước kiểm tra màn hình và chuyển thẳng sang phương pháp 3 để sửa lỗi máy tính không lên màn hình.
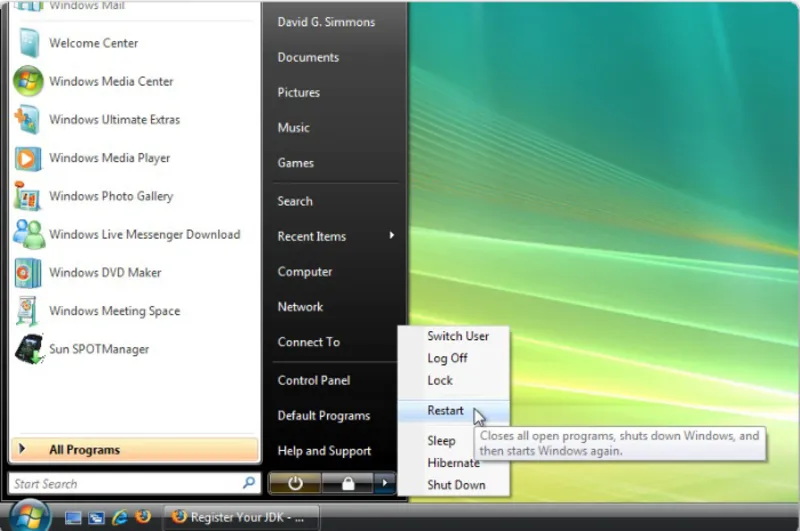
Kiểm tra màn hình của bạn
Bước 1: Xác nhận đèn nguồn của màn hình (nội bộ hoặc rời) đã sáng, chứng tỏ màn hình đang có điện.
Bước 2: Nếu màn hình rời không bật, rút phích cắm nguồn màn hình rồi cắm lại vào ổ điện; nếu vẫn tắt hẳn, cần mang màn hình đi kiểm tra/sửa chữa.
Bước 3: Nếu màn hình đã hoạt động bình thường nhưng laptop vẫn không hiện nội dung, tiếp tục sang cách sửa lỗi máy tính không lên màn hình.
Kết nối lại cáp tín hiệu màn hình
Bước 1: Nhấn giữ nút nguồn đến khi laptop tắt hẳn.
Bước 2: Rút cáp HDMI/DisplayPort (với màn hình ngoài) hoặc kiểm tra cáp tín hiệu nối bản lề (với màn hình tích hợp).
Bước 3: Quan sát cổng và đầu nối: loại bỏ bụi bẩn, kiểm tra xem chân cắm có cong, gãy hay không.
Bước 4: Nếu có sẵn cáp khác, hãy thử thay cáp mới; hoặc chuyển sang cổng xuất khác (nếu laptop hỗ trợ nhiều cổng).
Bước 5: Cắm lại và khởi động, kiểm tra xem màn hình đã hiển thị chưa.
Tham khảo bài viết: Mẹo khắc phục lỗi laptop Dell không lên màn hình
Tháo và lắp lại RAM
Bước 1: Tắt hoàn toàn laptop, rút bộ sạc và tháo pin (nếu có).
Bước 2: Mở nắp hông/ngăn nâng cấp để tiếp cận khe RAM.
Bước 3: Nhẹ nhàng bấm chốt hai bên khe để thanh RAM bật lên, rồi rút thẳng thanh RAM ra.
Bước 4: Lau sạch nhẹ chân tiếp xúc bằng vải không xơ vải nếu có bụi.
Bước 5: Đặt thanh RAM vào khe, ấn đều hai đầu cho đến khi chốt giữ “khóa” chắc chắn.
Bước 6: Đóng nắp, gắn lại pin và cắm sạc, bật máy để kiểm tra xem màn hình đã hiển thị hay chưa.

Ngắt kết nối toàn bộ thiết bị ngoại vi
Bước 1: Tắt laptop, ngắt kết nối nguồn và tháo pin (nếu pin rời).

Bước 2: Tháo bỏ tất cả thiết bị USB (chuột, bàn phím, ổ cứng gắn ngoài, máy in, webcam…) cùng mọi thẻ nhớ.

Bước 3: Cắm lại nguồn, bật máy thử.
Bước 4: Nếu màn hình sáng lên, lần lượt cắm lại từng thiết bị một để xác định “thủ phạm” gây lỗi, sau đó gỡ cài đặt hoặc thay thế thiết bị đó.

Reset BIOS về mặc định (xóa CMOS)
Bước 1: Đầu tiên bạn hãy tắt laptop, tháo pin chính (nếu rời) và ngắt nguồn hoàn toàn.
Bước 2: Mở ngăn chứa pin CMOS hoặc dùng jumper “Clear CMOS” nếu bo mạch hỗ trợ.
Bước 3: Tháo pin CMOS khoảng 5 đến 10 phút để xóa toàn bộ thiết lập cũ, rồi gắn lại.
Bước 4: Cuối cùng hãy kết nối lại nguồn, bật máy và kiểm tra màn hình.
13 bước xử lý nhanh gọn lỗi màn hình không lên sau khi khởi động
Bước 1: Kiểm tra màn hình tích hợp và màn hình ngoài để đảm bảo tín hiệu xuất ra đúng cổng và cáp HDMI/DisplayPort đã được gắn chặt.
Bước 2: Thực hiện khởi động hoàn toàn (cold boot) bằng cách tắt máy, ngắt nguồn (rút sạc, tháo pin nếu có), giữ nút nguồn 30 giây rồi gắn lại và bật lên.

Bước 3: Truy cập vào BIOS hoặc Safe Mode ngay khi khởi động (nhấn nhanh F2, Del, F8…) để xác định xem lỗi nằm ở phần cứng hay phần mềm.
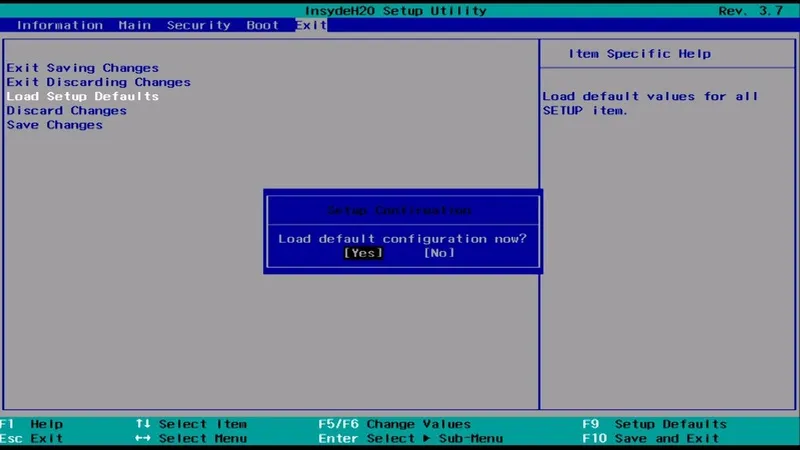
Bước 4: Xóa/Reset CMOS bằng cách tháo pin CMOS hoặc dùng jumper Clear CMOS trên bo mạch chủ trong khoảng 5–10 phút rồi gắn lại để trả về thiết lập mặc định.
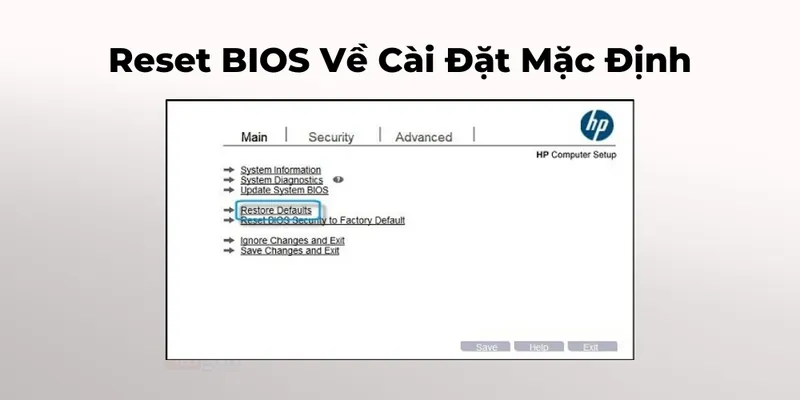
Bước 5: Kiểm tra adapter và công tắc điện áp (110 V/220 V) để đảm bảo nguồn vào ổn định và đúng thông số nhà sản xuất.
Bước 6: Khởi động chỉ với phần cứng thiết yếu (CPU, RAM, SSD/HDD chính) bằng cách ngắt hết USB, ổ cứng ngoài và khe cắm M.2 không cần thiết.
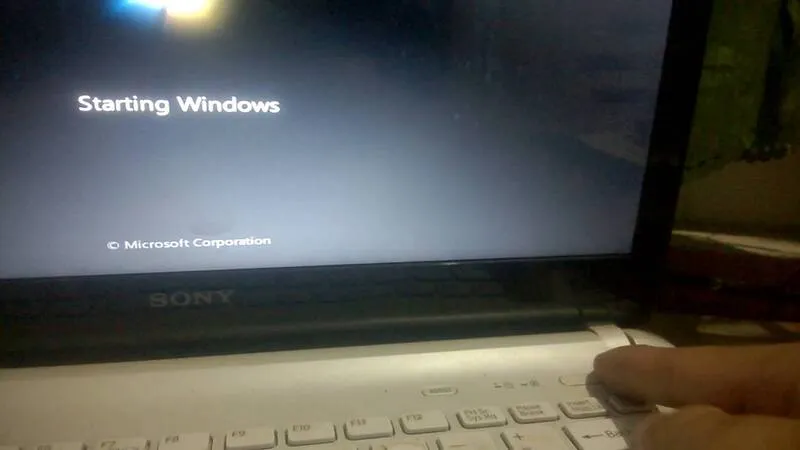
Bước 7: Tháo và gắn lại thanh RAM, đồng thời thử chuyển khe cắm nếu có từ hai khe trở lên để loại trừ lỗi tiếp xúc.
Bước 8: Kiểm tra toàn bộ bo mạch, khe cắm và bộ phận tản nhiệt để phát hiện dấu hiệu chập mạch, vết cháy hay mảnh kim loại gây ngắn mạch.

Bước 9: Tháo, vệ sinh và lắp lại CPU cùng bôi keo tản nhiệt mới (chỉ thực hiện nếu bạn có kinh nghiệm và dụng cụ phù hợp).

Bước 10: Sử dụng card POST hoặc module chẩn đoán phần cứng (nếu có) để đọc mã lỗi, từ đó xác định linh kiện gặp sự cố.
Bước 11: Thay thế từng linh kiện thiết yếu (RAM, SSD, adapter…) bằng bộ phận thử nghiệm biết chắc hoạt động, kiểm tra sau mỗi lần thay để tìm ra linh kiện lỗi.

Bước 12: Nếu không có công cụ chẩn đoán, mượn linh kiện tương đương từ máy khác để thay thử và xác định thiết bị gây lỗi.
Bước 13: Đưa máy đến trung tâm sửa chữa uy tín khi đã thực hiện đầy đủ các bước trên nhưng màn hình vẫn không lên, để kỹ thuật viên kiểm tra bo mạch chủ, chip đồ họa hoặc màn hình LCD.
Giải đáp thắc mắc của người dùng
Hỏi: Có phải RAM khiến màn hình laptop của tôi chuyển sang màu đen không?
Trả lời: Có. Nếu không có RAM hoặc khe RAM bị lỏng, laptop không thể khởi động được nên màn hình sẽ tối đen khi bạn bật máy.
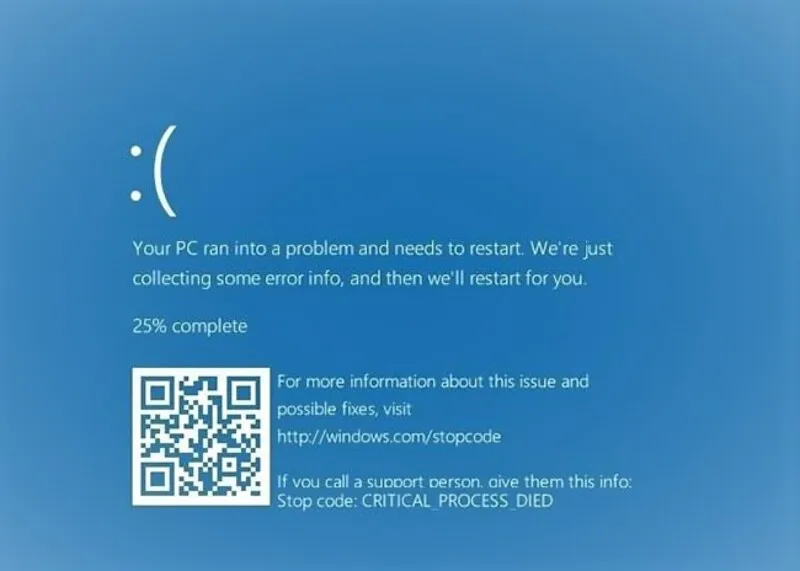
Hỏi: Tại sao màn hình lại báo “Không có tín hiệu” khi tôi bật laptop lên?
Trả lời: Nguyên nhân thường gặp là cáp tín hiệu (HDMI/DisplayPort/DP nội bộ) bị lỏng, hỏng hoặc bạn đang chọn sai đầu vào trên màn hình (nếu dùng màn hình ngoài).
Hỏi: Làm thế nào để sửa màn hình không bật lên sau khi laptop đi vào chế độ ngủ (Sleep) và đánh thức lại?
Trả lời: Đôi khi laptop đã “tỉnh” nhưng màn hình vẫn giữ trạng thái ngủ. Bạn có thể khắc phục theo các bước sau:
Bước 1: Lắc chuột hoặc nhấn một phím bất kỳ trên bàn phím.
Bước 2: Nhấn nhanh nút nguồn (nguồn thôi, không giữ lâu).
Bước 3: Sử dụng phím tắt Win + P để chuyển chế độ hiển thị.
Bước 4: Nhấn Ctrl + Alt + Del để buộc mở giao diện bảo mật, nếu lên được, màn hình đã hoạt động trở lại.
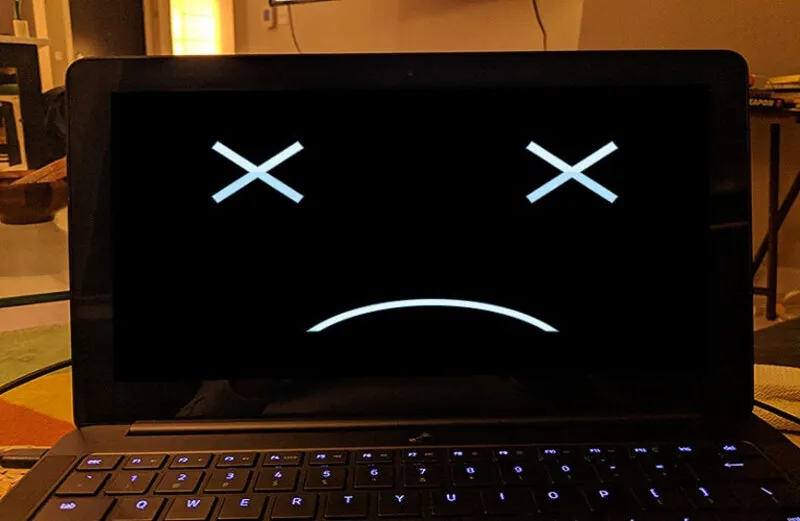
Cách phổ biến nhất khi một chiếc laptop “không khởi động” là máy vẫn được cấp điện nhưng không hiển thị gì trên màn hình. Những cách sửa lỗi máy tính không lên màn hình mà chúng tôi cung cấp ở trên hy vọng sẽ hữu ích với người dùng. Nếu bạn vẫn chưa xử lý được tình trạng này thì đừng ngần ngại mang laptop đến cửa hàng sửa chữa laptop Minh Khoa để được kỹ thuật viên hỗ trợ kiểm tra nhé!
Bài viết liên quan








