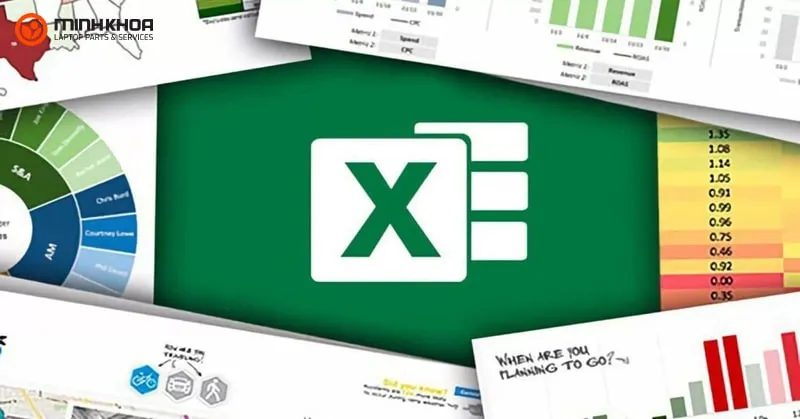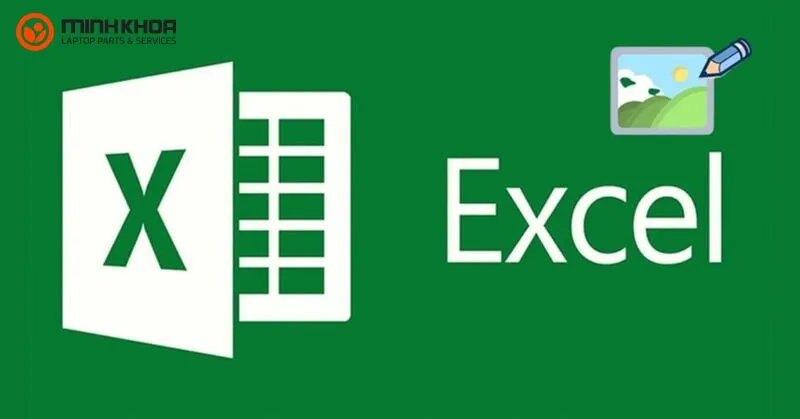Lỗi không mở được 2 file excel cùng lúc là lỗi thường xảy ra trên laptop hệ điều hành Windows. Việc sử dụng excel và mở 1 file để sử dụng dường như không còn quá xa lạ với nhiều người. Tuy nhiên, việc mở 2 file cùng một lúc và làm việc trực tiếp trên cả 2 file đó đôi lúc sẽ khiến người dùng gặp khó khăn. Vậy tại sao lại xảy ra lỗi không mở được 2 file excel cùng lúc? Cách khắc phục như thế nào đạt hiệu quả cao? Bài viết này sẽ giải đáp những thắc mắc của bạn. Theo dõi ngay nhé!

Nội dung bài viết
Mở 2 file excel cùng lúc có tác dụng gì?
Excel là một ứng dụng được nhiều người sử dụng, phục vụ cho nhiều mục đích khác nhau. Nó chuyên dùng để nhập dữ liệu, xử lý số liệu, lập bảng tính,… Khi nắm rõ các cách thực hiện các thủ thuật, phím tắt thông dụng của công cụ này sẽ giúp quá trình sử dụng excel của bạn trở nên dễ dàng và thuận tiện hơn.
Việc mở 2 file excel cùng lúc đem đến một số lợi ích cụ thể sau:
- Người dùng theo dõi được số liệu trên 2 bảng tính cùng một lúc một cách thuận tiện và trực quan nhất.
- Người dùng có thể chỉnh sửa trực tiếp cùng một lúc trên cả 2 file excel mà không cần phải phóng to hay thu nhỏ, tránh nhầm lẫn số liệu.
- Thời gian thực hiện các thao tác trên cả 2 bảng tính được rút ngắn hơn, từ đó tăng năng suất làm việc của bạn.
Xem thêm: Những cách mở khóa file excel hiệu quả
Ngoài việc mở 2 file excel cùng lúc, người dùng còn có thể cộng tác trên sổ làm việc Excel cùng lúc bằng tính năng đồng tác giả. Nghĩa là: “Bạn và đồng nghiệp có thể mở cũng như làm việc trên cùng một sổ làm việc Excel. Hoạt động này được gọi là đồng tác giả.
Khi bạn đồng tác giả, bạn có thể thấy thay đổi của nhau một cách nhanh chóng trong vài giây. Và với một số phiên bản Excel, bạn sẽ thấy lựa chọn của những người khác trong những màu sắc khác nhau. Nếu bạn đang sử dụng phiên bản Excel hỗ trợ đồng tác giả, bạn có thể chọn Chia sẻ ở góc trên bên phải, nhập địa chỉ email, rồi chọn vị trí đám mây.” – Thông tin được cập nhật trực tiếp từ trang chủ chính thức của Microsoft Office.
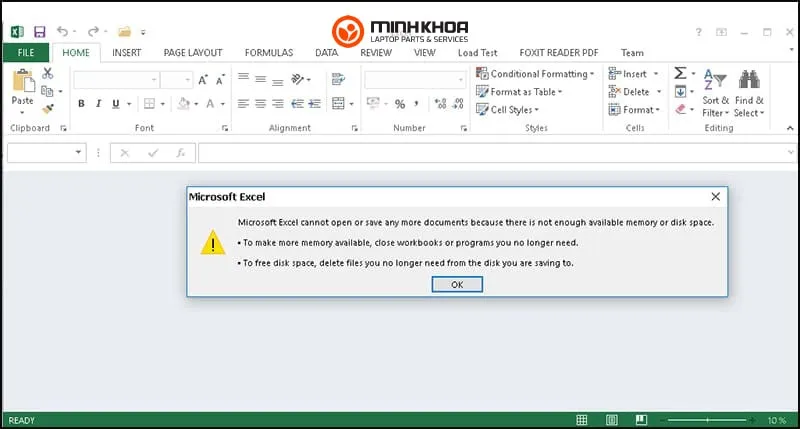
Nguyên nhân gây ra lỗi không mở được 2 file excel cùng lúc
Mặc dù mở 2 bảng tính cùng một lúc để làm việc mang đến cho người dùng nhiều sự tiện lợi nhưng quá trình này không phải lúc nào cũng suôn sẻ. Một số nguyên nhân dẫn đến lỗi không mở được 2 file excel cùng lúc mà chúng ta không thể không nhắc đến bao gồm:
- Phần mềm Excel bị lỗi dẫn đến xung đột với các phần mềm khác hoặc lỗi cấu hình. Qua đó bạn không thể mở cùng lúc 2 file.
- Bộ nhớ Ram bị hạn chế, hết dung lượng hoặc gặp sự cố lưu trữ mà ứng dụng excel cũng khá nặng nên không thể mở thêm tài liệu.
- Một trong hai file excel mà bạn muốn mở bị lỗi hoặc không tương thích hoặc hạn chế quyền truy cập.
- Khả năng mở 2 hay nhiều file cùng một lúc cũng sẽ bị ảnh hưởng khi hệ điều hành windows bị lỗi.
- Phiên bản Office mà bạn đang sử dụng đã hết hạn, cũ hoặc lỗi thời cũng sẽ khiến lỗi không mở được 2 file excel cùng lúc xuất hiện.
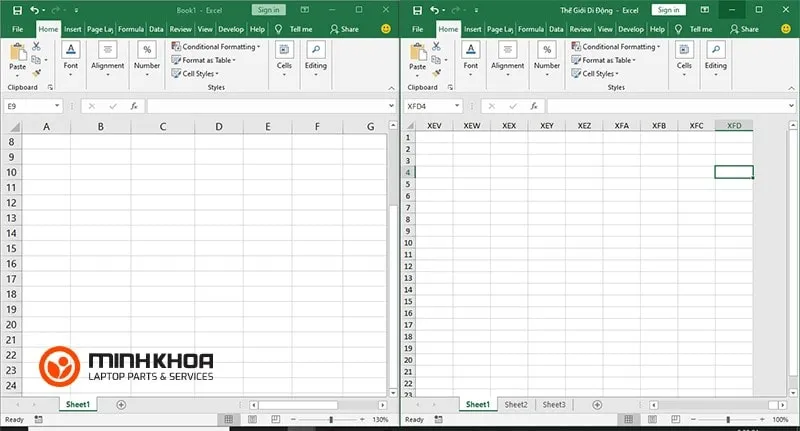
Hướng dẫn khắc phục lỗi mở 2 file cùng lúc không được
Với những nguyên nhân đã nêu ở trên, chúng ta có thể khắc phục bằng nhiều cách khác nhau. Chẳng hạn như:
Những phương pháp sửa lỗi nhanh chóng
- Sử dụng các thiết bị khác để mở các file excel đó để kiểm tra xem có bị lỗi mà bạn gặp khi mở trên laptop của mình không. Nếu có thì hãy sử dụng tính năng Recovery trong Excel và chỉnh sửa nó.
- Kiểm tra kỹ lại bộ nhớ và đảm bảo dung lượng của Ram vẫn còn để lưu trữ hay thực hiện các thao tác trên ứng dụng. Nếu thiếu, bạn hãy nâng cấp thêm Ram để việc sử dụng excel hay các phần mềm khác trở nên dễ dàng hơn.
- Reset lại máy hoặc cài đặt lại ứng dụng nếu như 2 cách trên vẫn không có hiệu quả.
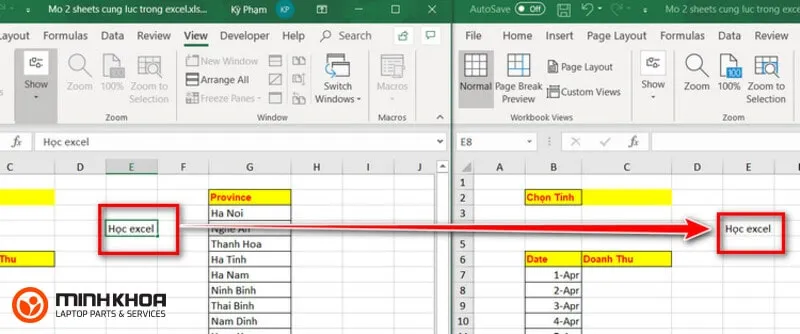
Cách khắc phục lỗi không mở được 2 file excel cùng lúc phiên bản 2010
Bước 1: Trước hết, người dùng hãy mở file Excel ra rồi nhấn chọn File rồi chọn Options.
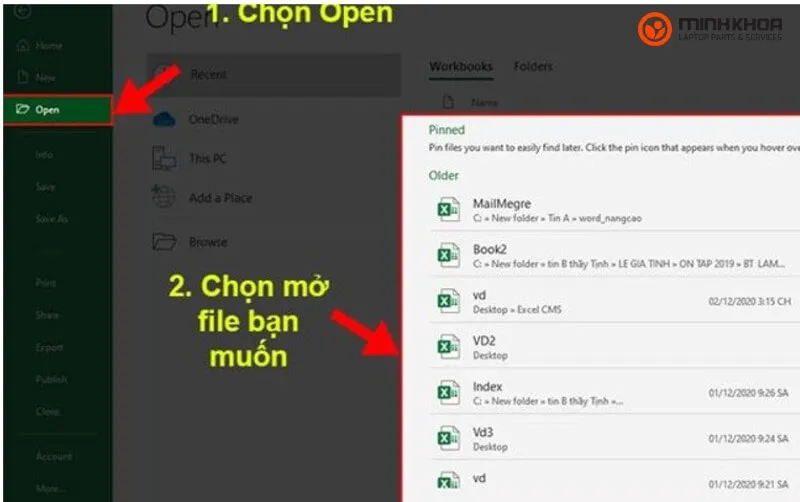
Bước 2: Tiếp theo các bạn hãy chọn Advanced và kích đúp chuột tìm kiếm Display.
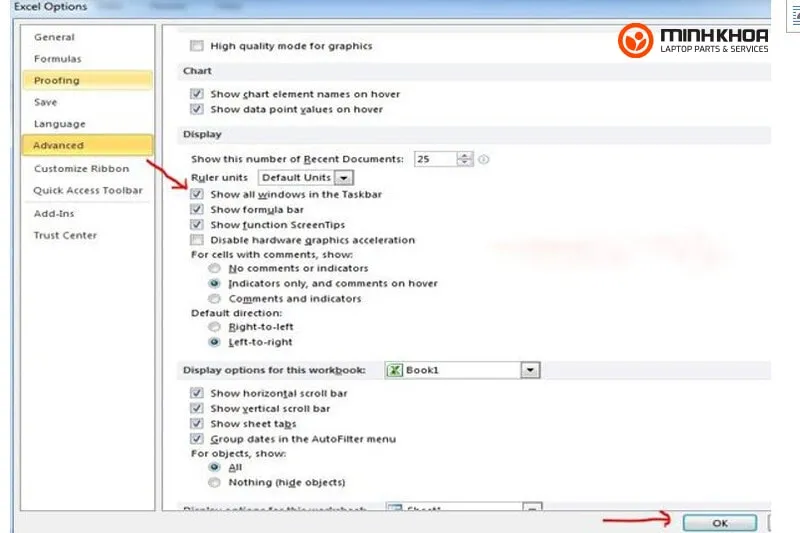
Bước 3: Cuối cùng hãy ấn tích chọn Show all windows in the taskbar là bạn đã có thể thực hiện 2 file excel cùng lúc.
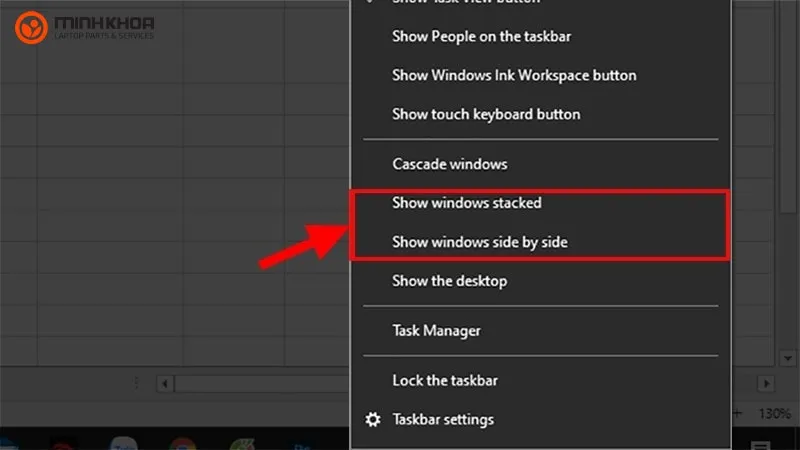
Hướng dẫn mở 2 file excel cùng lúc
Nếu như bạn muốn thực hiện cùng một lúc 2 trang tính nhưng lại không biết cách mở như thế nào cho đúng thì các hướng dẫn sau đây sẽ giúp bạn hiểu rõ hơn. Tham khảo thêm một số phương pháp đơn giản này bạn nhé!
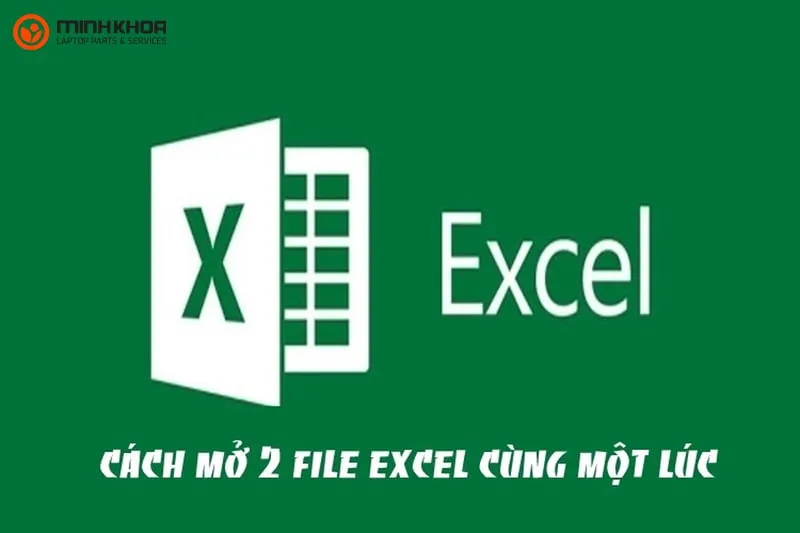
Dùng phím tắt để mở và sắp xếp vị trí 2 file Excel cùng lúc
Bước 1: Đầu tiên các bạn hãy mở 1 trong 2 file excel mà bạn muốn sử dụng.
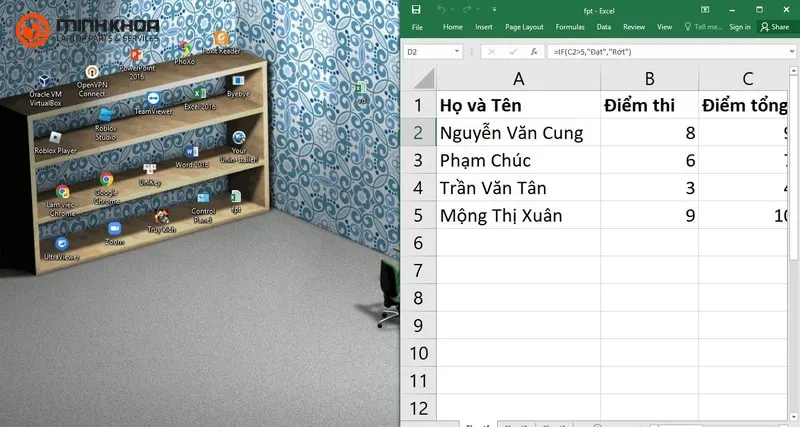
Bước 2: Tiếp theo đó hãy sử dụng tổ hợp phím Windows + mũi tên sang phải để sắp xếp file này hiển thị ở nửa bên phải của màn hình khi nó hiển thị ở chế độ toàn màn hình lúc vừa mở ra.
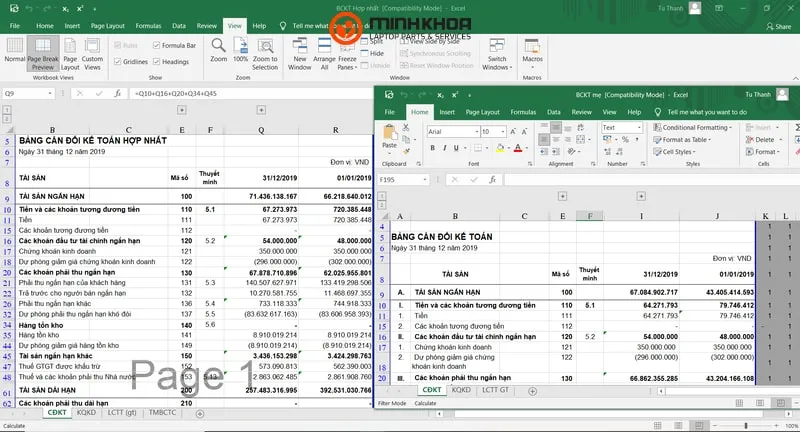
Bước 3: Sau đó hãy mở file còn lại hiển thị ở nửa bên trái bằng tổ hợp phím Windows + mũi tên sang trái.
Bước 4: Như vậy, 2 file Excel đã được sắp xếp hiển thị ở 2 nửa màn hình khi thực hiện xong 3 thao tác trên.
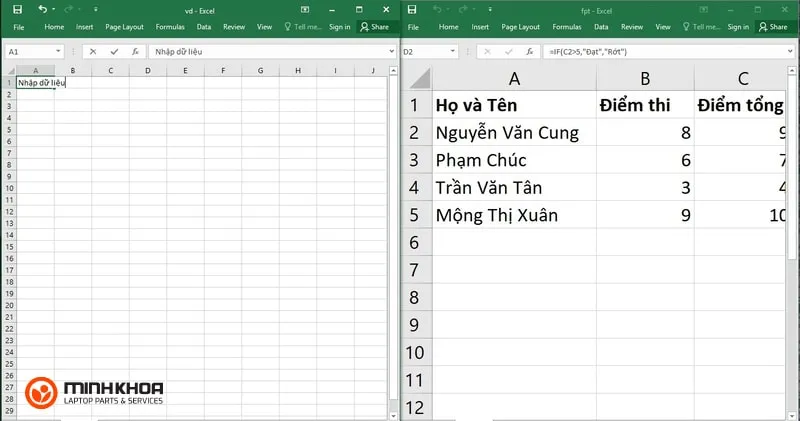
Mở và sắp xếp 2 file excel bằng câu lệnh trên thanh Taskbar
Bước 1: Mở 2 file đó ra toàn màn hình.

Bước 2: Sau đó kích đúp chuột phải vào thanh Taskbar trên máy tính rồi lựa chọn 1 trong 2 câu lệnh sau: Show windows stacked (Nếu muốn xếp 2 file Excel theo 2 nửa trên dưới) hoặc Show windows side by side (Nếu xếp 2 file Excel theo 2 nửa trái và phải).
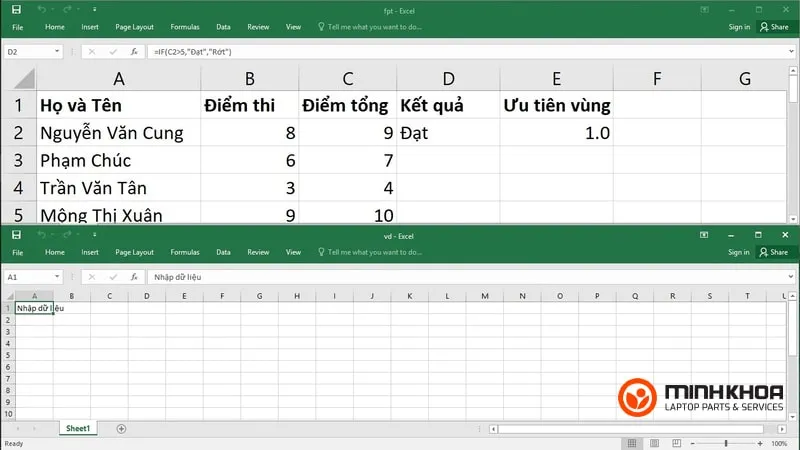
Tuy nhiên, cách này diễn ra thành công hơn khi bạn tắt hết tất cả các ứng dụng, phần mềm đang hiển thị trên màn hình. Bạn chỉ nên để lại 2 file muốn sử dụng mà thôi.
Tất cả các thông tin về lỗi không mở được 2 file excel cùng lúc đã được chúng tôi cung cấp trong bài viết này. Mong rằng những gì chúng tôi chia sẻ sẽ giúp cho anh em giải quyết được rắc rối khi chẳng may gặp phải lỗi không mở được 2 file excel trong quá trình sử dụng. Nếu như đã áp dụng những cách trên nhưng vẫn không xử lý được tình trạng này thì quý khách đừng ngần ngại liên hệ ngay với cửa hàng Laptop Minh Khoa tại 155 Hàm Nghi, Đà Nẵng để được hỗ trợ kịp thời nhé!
Bài viết liên quan