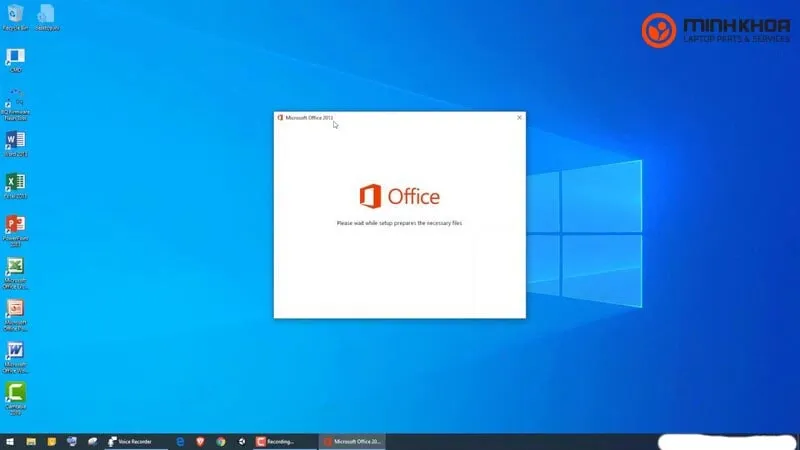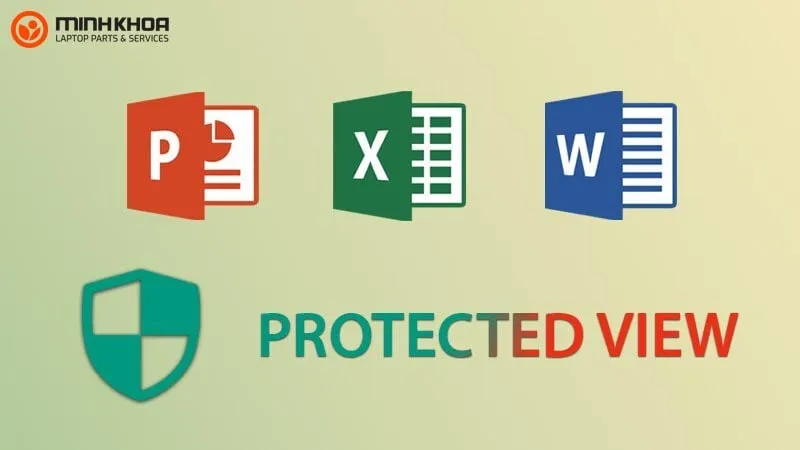Trong quá trình sử dụng công cụ Excel trên laptop chắc hẳn bạn sẽ gặp phải lỗi excel protected view. Protected view chính là một tính năng vô cùng hữu ích trong phần mềm Microsoft nhưng không phải ai cũng hiểu về nó và biết cách sử dụng một cách suôn sẻ. Đây cũng là công cụ mà những chị kế toán hay những người làm việc nhiều trên phần mềm Microsoft Excel thường hay gặp phải. Những lúc gặp phải lỗi protected view trong excel bạn phải làm sao? Bài viết này sẽ giúp bạn. Cùng theo dõi ngay nhé!
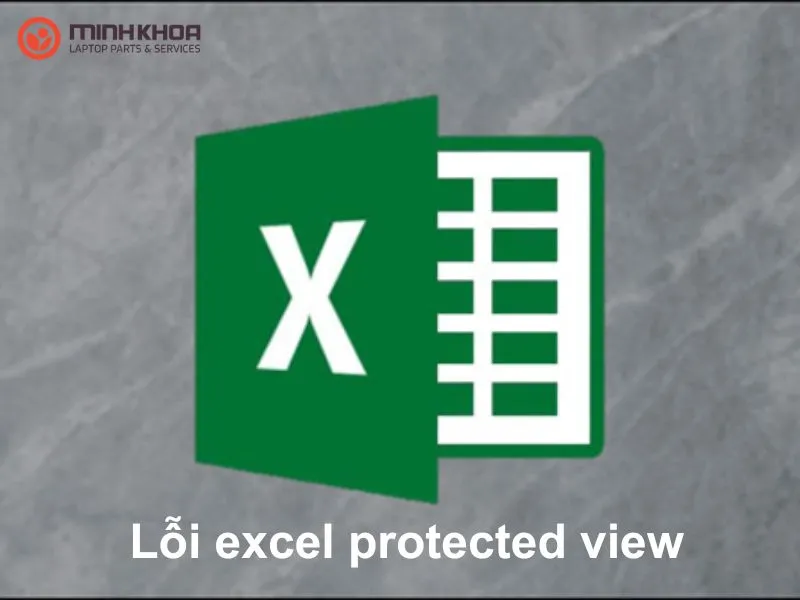
Nội dung bài viết
Lỗi excel protected view là lỗi gì?
Khi nhắc đến công cụ Excel thì người dùng sẽ biết ngay đến nó vì đây là công cụ được sử dụng rất nhiều và dường như trên chiếc laptop nào cũng có cài đặt. Mặc dù vậy trong lúc sử dụng Excel người dùng cũng sẽ không tránh khỏi việc gặp phải các lỗi ảnh hưởng đến việc sử dụng laptop của bạn. Trong đó không thể không nhắc đến lỗi excel protected view. Vậy excel báo lỗi protected view có nghĩa là gì? Những thông tin này sẽ giúp bạn hiểu rõ hơn về vấn đề này.
Protected view là gì?
Protected view được biết đến là một tính năng ngăn chặn các mã độc, virus khi mở các tài liệu, văn bản, bản tính từ nguồn không xác định mà người dùng download về laptop của mình. Không chỉ vậy, Protected view còn là một lỗi excel cơ bản thường gặp trên máy tính khi người dùng lần đầu tải và sử dụng phần mềm Office.
Ngoài ra, bạn cũng có thể hiểu Protected view chính là một công cụ giúp bảo mật và bảo vệ người dùng khỏi các tệp không an toàn. Những tệp tin có thể chứa các mã độc hại hoặc liên kết đến các nguồn thông tin không đáng tin cậy, ảnh hưởng đến quá trình làm việc của bạn.
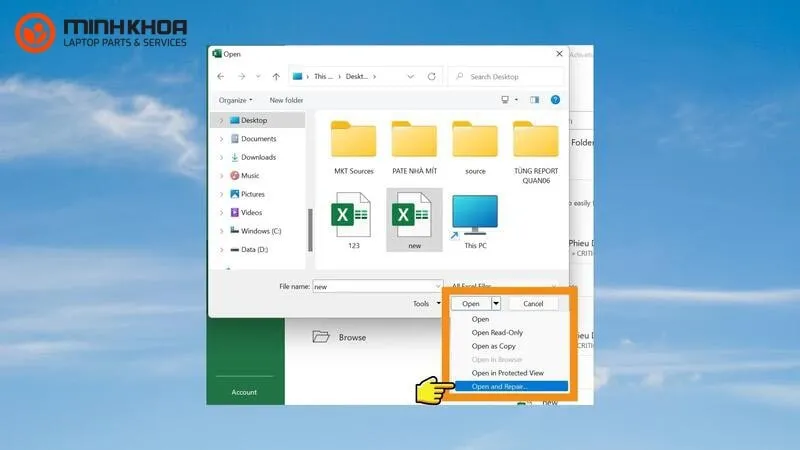
Khái niệm lỗi excel protected view
Lỗi excel protected view thực chất là một chế độ chỉ cho phép đọc tài liệu trên Excel và vô hiệu hoá hầu hết là các công cụ chỉnh sửa. Nói Protected view là lỗi thì quả thật không thực sự là một lỗi excel mà có thể cho đây chỉ là sự cố do chế độ cài đặt chưa đúng, là một tính năng giúp người dùng tránh được sự xâm nhập của các phần mềm độc hại lên laptop cũng như ứng dụng đang sử dụng.
Trong quá trình sử dụng bạn nhận thấy file Excel sẽ bị hiển thị trong Protected View với một dòng thông báo cảnh báo ở trên cùng của bảng tính và tất cả các tính năng chỉ đọc sẽ được kích hoạt. Qua đó người dùng không thể chỉnh sửa, thêm, xóa hoặc chạy mã lệnh tự động từ file không an toàn này cho đến khi họ xác nhận rằng file đó an toàn và muốn tắt Protected View.
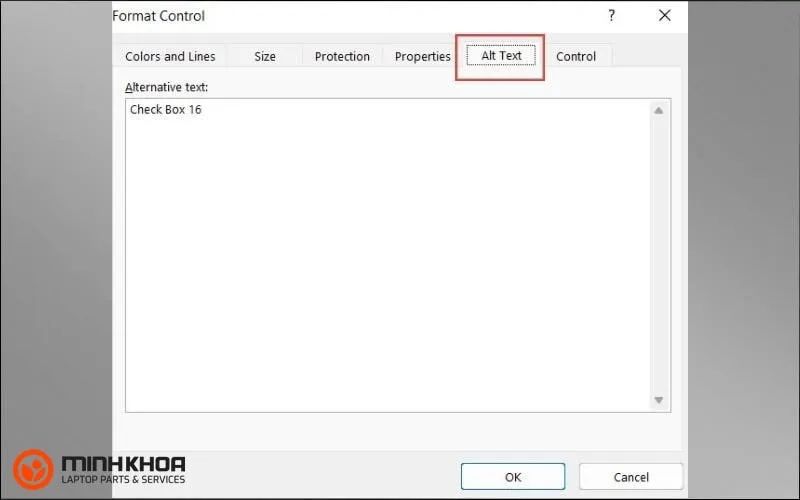
Một số lý do xuất hiện lỗi protected view trong excel
Nếu như bạn sử dụng excel 2010, 2013, 2016 thì sau một thời gian hoặc khi xoá và cài đặt lại máy tính, cài lại Microsoft office thì khi mở file excel lên bạn sẽ thấy xuất hiện tính năng Protected View. Và tất nhiên nó sẽ đôi khi làm chúng ta khó chịu vì những đặc điểm mà nó sở hữu. Vậy nguyên nhân gây nên tình trạng này là gì?
“Sau khi đã cài đặt phiên bản Excel mới, bạn có thể muốn biết cách bạn có thể tiếp tục làm việc với sổ làm việc được tạo trong phiên bản Excel cũ hơn, cách bạn có thể giúp những người dùng không cài đặt phiên bản Excel hiện tại và sự khác biệt giữa các phiên bản ảnh hưởng đến cách bạn làm việc như thế nào” – Thông tin cập nhật từ Microsoft Support
Nguyên nhân excel báo lỗi protected view đó là:
- File Excel có nguồn không rõ nguồn gốc là nguyên nhân đầu tiên phải kể đến khiến excel bị protected view; hoặc bạn mở file từ email của người lạ nên excel sẽ tự động đặt file đó vào chế độ protected view để đảm bảo an toàn cho toàn bộ excel
- Thông báo bảo mật của excel bị hỏng cũng là lý do dẫn đến việc file bị mở trong protected view ngay cả khi không có lý do bảo mật nào cả
- Người quản trị hệ thống hoặc người dùng đã thiết lập các tùy chỉnh bảo mật khắt khe trong chương trình excel có thể là nguyên nhân mà bạn không nên bỏ qua khi xuất hiện lỗi protected view trong excel 2010
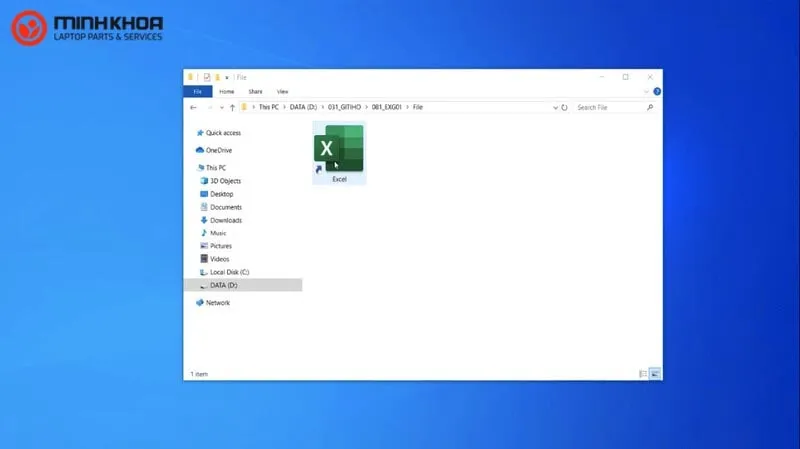
Hướng dẫn 3 cách sửa lỗi excel protected view
Để người dùng sử dụng excel không phải lo lắng khi bỗng dưng file excel bị đưa vào trong protected view, không thể thực hiện tất cả các thao tác trong excel thì bạn cần phải có được cho mình cách khắc phục lỗi. Dưới đây là một số cách khắc phục lỗi excel protected view để người dùng có thể tham khảo và áp dụng.
Xác nhận file an toàn trước khi download
Để không xảy ra tình trạng excel protected view thì trước hết bạn cần xác nhận file an toàn trước khi tải về. Nếu bạn thật sự tin tưởng file mà bạn muốn tải về và muốn làm việc với nó, bạn có thể kiểm tra bằng cách bấm vào nút “Enable Editing” hoặc “Enable Content” ở dòng thông báo cảnh báo. Khi đó file sẽ được chuyển sang chế độ chỉnh sửa và cho phép bạn làm việc bình thường với file mà không sợ bị dính vào protected view.
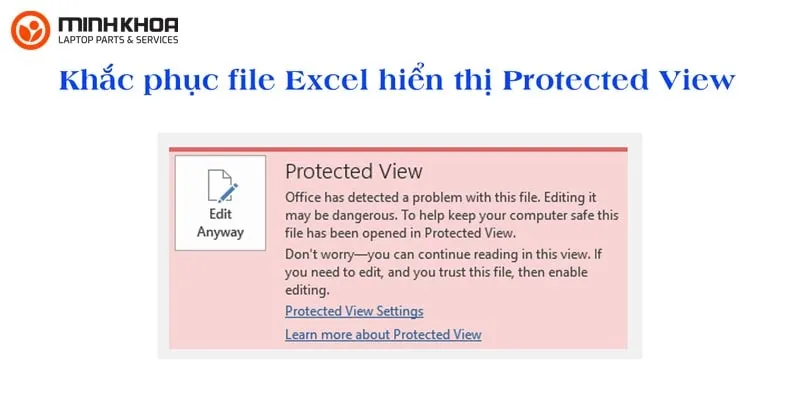
Đánh dấu file excel là an toàn
Người dùng có thể lưu file excel muốn download vào một thư mục được đánh dấu là Trusted Location (Địa điểm đáng tin cậy) trong Excel để đánh dấu file excel là an toàn. Với cách này sẽ khiến cho excel không mở file đó trong protected view mỗi khi bạn mở nó từ thư mục được đáng tin cậy.
Kiểm tra cài đặt bảo mật
Cách cuối cùng để khắc phục lỗi excel protected view đó chính là kiểm tra cài đặt bảo mật cho file excel của bạn. Nếu bạn là người quản trị hệ thống hoặc người dùng đã tùy chỉnh cài đặt bảo mật trong chương trình excel, thì lúc này các bạn hãy kiểm tra lại các tùy chọn bảo mật để đảm bảo rằng chúng không gây ra việc file bị hiển thị trong protected view không cần thiết.
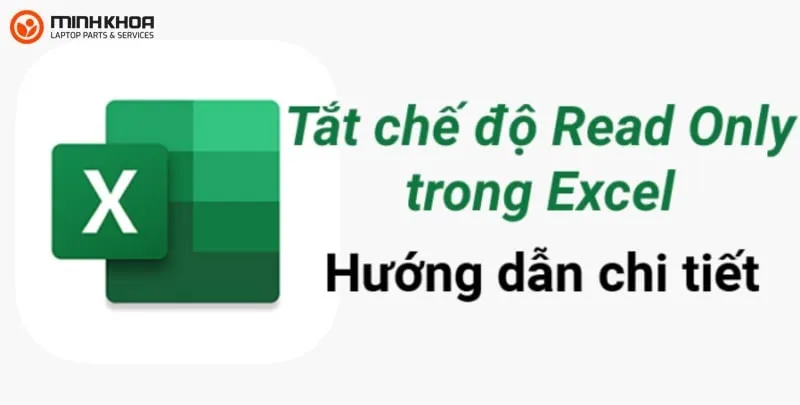
Vô hiệu hoá chế độ protected view trong Microsoft excel 2010, 2013
Khi mở excel, để tránh gặp rắc rối thì nhiều người dùng muốn tắt đi tính năng protected view hoặc vô hiệu hoá hẳn nó. Tuy nhiên bạn cần lưu ý vì nếu bạn lựa chọn tắt tính năng protected view thì có thể làm giảm tính bảo mật của hệ thống. Vì vậy bạn chỉ nên thực hiện nếu bạn hiểu rõ rằng các file excel mà bạn tải về và mở đều đáng tin cậy và tất nhiên chúng cũng không có nguy cơ chứa mã độc hại, virus.
Các bước để thực hiện như sau:
Bước 1: Đầu tiên các bạn hãy mở phần mềm Excel đã được cài đặt sẵn trên laptop
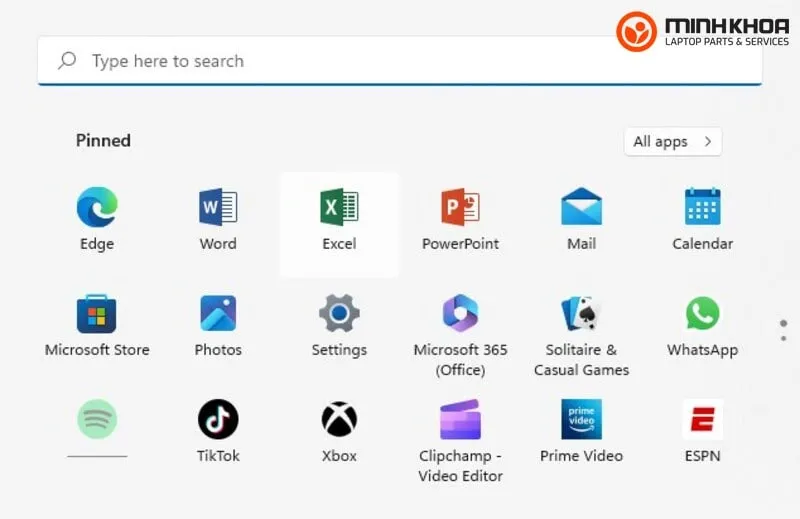
Bước 2: Tiếp theo bạn hãy chọn File rồi nhấn chọn Option
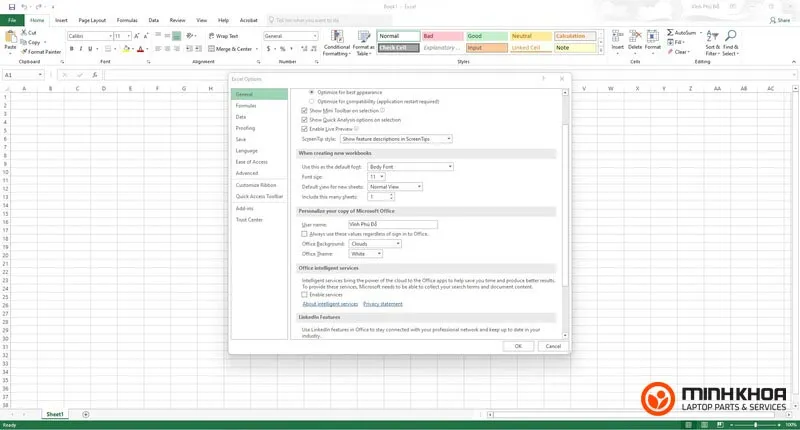
Bước 3: Trong cửa sổ Excel Options, từ menu bên trái các bạn hãy kích đúp chọn Trust Center
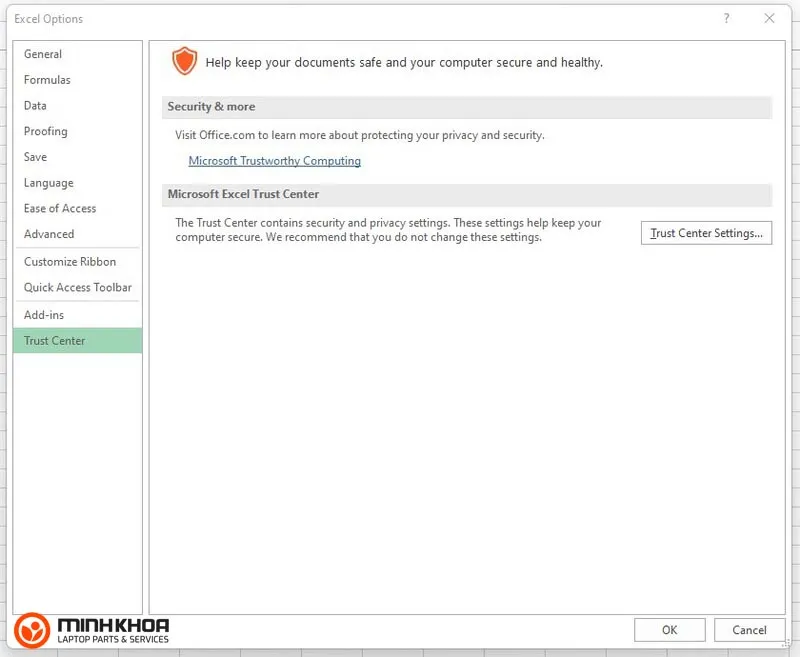
Bước 4: Ở cửa sổ phía bên phải các bạn hãy chọn Trust Center Settings…
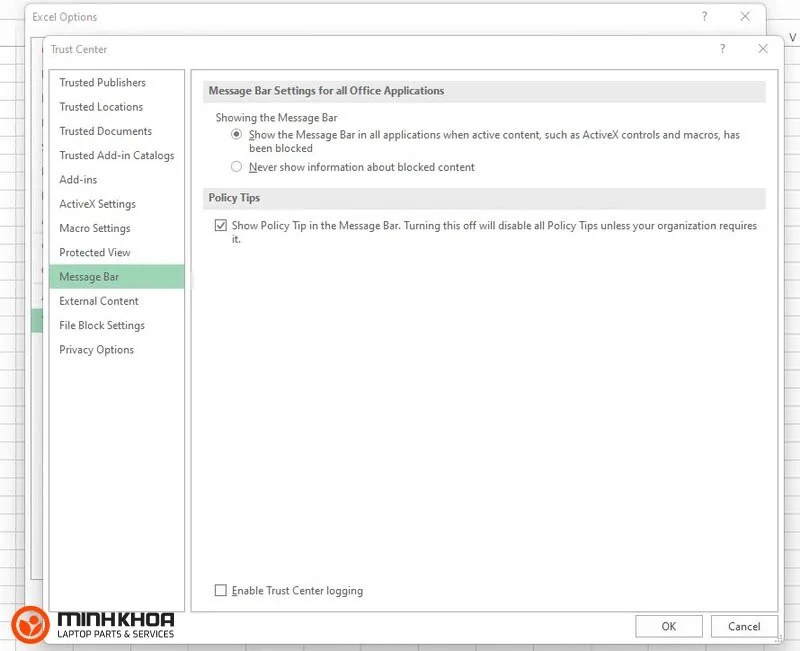
Bước 5: Trong cửa sổ Trust Center, kích vào Protected View từ menu bên trái
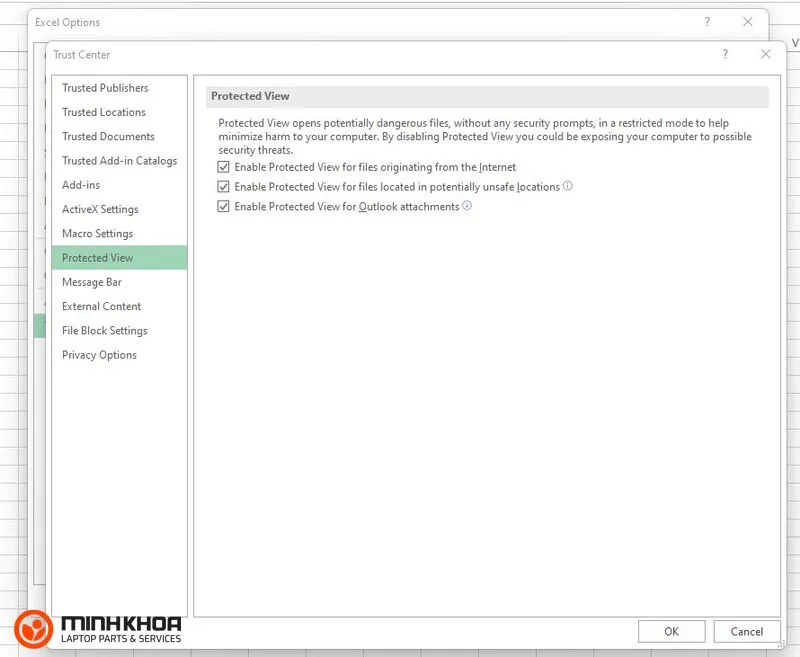
Bước 6: Ở đây, bạn sẽ thấy có ba tùy chọn cho Protected View đó là:
- Enable Protected View for files originating from the internet
- Enable Protected View for files located in potentially unsafe locations
- Enable Protected View for Outlook attachments
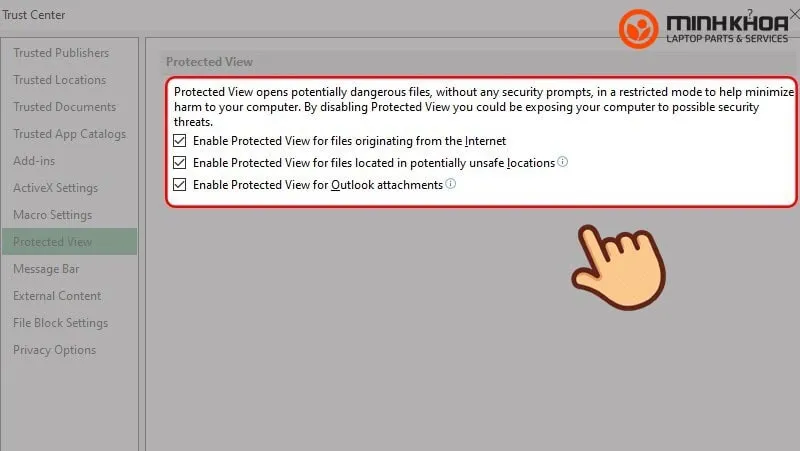
Để tắt hoàn toàn tính năng Protected View, bạn có thể bỏ chọn tất cả các tùy chọn trên bằng cách chỉ cần bỏ dấu chọn (tick) trong ô bên cạnh mỗi tùy chọn.
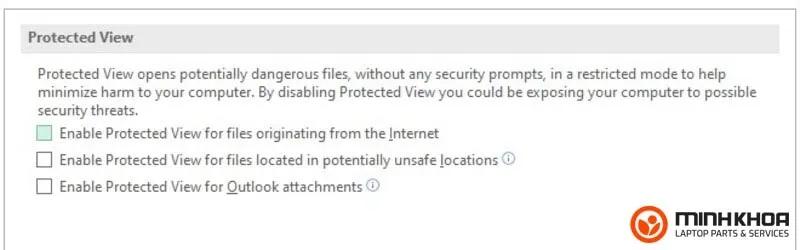
Bước 7: Sau khi thực hiện thao tác trên, bấm vào nút OK để lưu các thay đổi
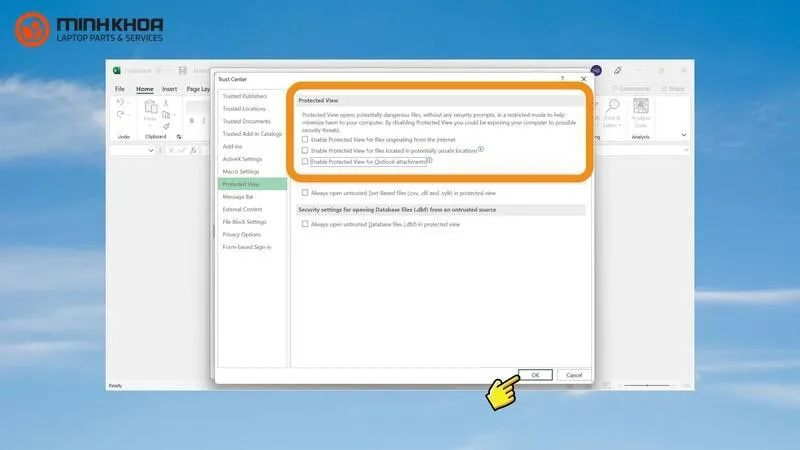
Bước 8: Cuối cùng, để đóng cửa sổ Excel Options bạn hãy bấm OK một lần nữa
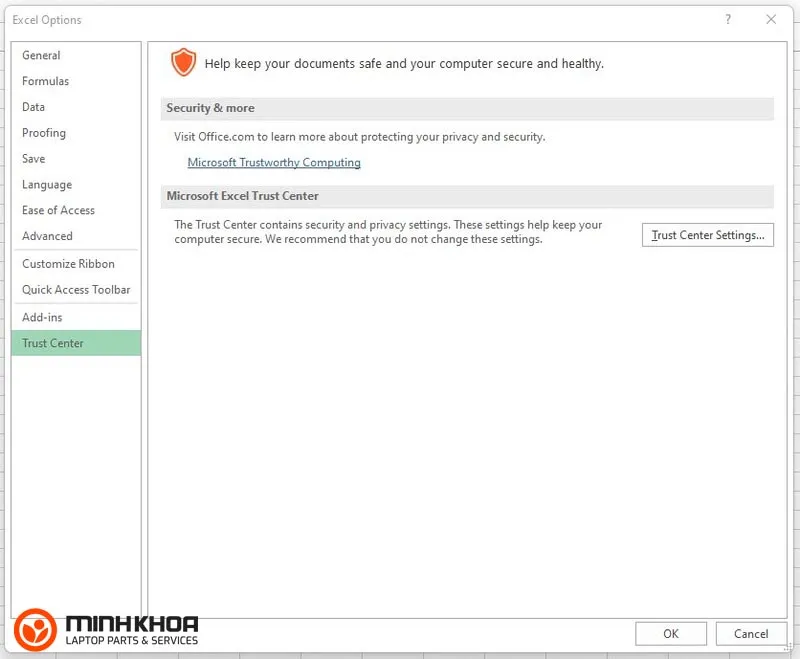
Trên đây chính là một số thông tin về lỗi excel protected view là gì cũng như nguyên nhân và cách khắc phục tình trạng. Hy vọng qua những gì mà Laptop Minh Khoa đã cung cấp sẽ giúp bạn hiểu rõ hơn về lỗi và bỏ túi những cách khắc phục hiệu quả và nhanh chóng nhé! Đừng quên rằng Laptop Minh Khoa vẫn luôn đồng hành cùng mọi thắc mắc của khách hàng. Vậy nên bạn gặp bất cứ khó khăn gì trong quá trình sử dụng laptop thì đừng quên liên hệ ngay với cửa hàng để được hỗ trợ.
Bài viết liên quan