Cách xóa dữ liệu trên máy tính được thực hiện như thế nào sẽ là điều mà nhiều người quan tâm. Chắc hẳn các bạn cũng biết rằng, khi sử dụng laptop vì nhiều lý do khác nhau mà sẽ có những lúc chúng ta cần xoá dữ liệu và vĩnh viễn không cần sử dụng đến dữ liệu đó nữa. Thế nhưng làm sao để có được cách xoá dữ liệu trên máy tính an toàn, nhanh chóng? Dưới đây là một số hướng dẫn cách xoá dữ liệu hiệu quả dành cho bạn. Cùng xem ngay bài viết này bạn nhé!

Nội dung bài viết
Vì sao bạn cần xoá dữ liệu trên máy tính?
Có rất nhiều nguyên nhân khiến bạn phải xoá dữ liệu trên chiếc máy tính hệ điều hành win 7/8/10 của mình. Mỗi một chiếc máy tính cá nhân của người dùng thường sẽ chứa rất nhiều dữ liệu khác nhau nhưng không phải dữ liệu nào cũng cần dùng đến và không phải bộ nhớ nào cũng đủ để chứa đa dạng các dữ liệu lớn như thế. Vậy nên nhiều người dùng đã lựa chọn xoá dữ liệu nhằm giúp cho máy nhẹ hơn, chạy mượt mà hơn cũng như giúp các linh kiện của máy hoạt động tốt.
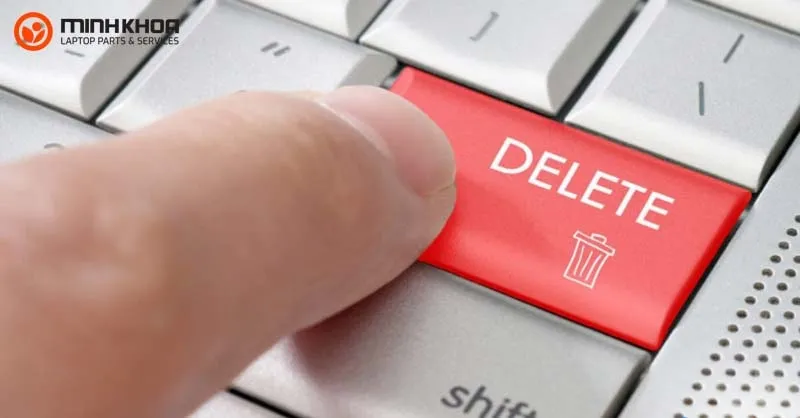
Không chỉ vậy, lựa chọn xoá dữ liệu trên máy tính trước khi bán cũng sẽ giúp cho việc bảo mật thông tin người dùng, phòng ngừa các rủi ro mất tài khoản cá nhân, mật khẩu, thông tin cá nhân, tài chính hay bị lợi dụng thông tin để phạm pháp.
Tham khảo bài viết: 3 lý do khiến máy tính bị mất hết ứng dụng trên màn hình
Hướng dẫn cách xoá dữ liệu trên máy tính win 7/8/10 chi tiết
Nhìn chung, tuỳ vào nhu cầu của người dùng mà họ sẽ có những cách xoá dữ liệu trên máy tính để phù hợp với tình trạng lưu trữ của chiếc laptop. Sau đây Laptop Minh Khoa sẽ chia sẻ đến bạn một số cách xoá dữ liệu trên máy tính để bạn tham khảo rõ hơn và áp dụng thành công nhé!
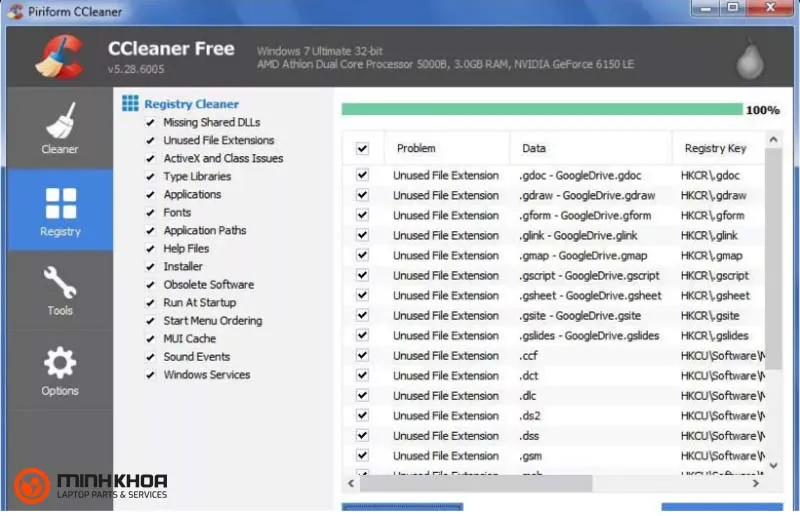
Sử dụng đĩa phục hồi từ nhà sản xuất (Recovery Disk)
Troubleshoot chính là một công cụ giúp sửa lỗi và khắc phục các vấn đề trên hệ thống windows mà không cần đến đĩa cài đặt hoặc USB boot. Cách
xoá dữ liệu trên máy tính bằng việc sử dụng đĩa phục hồi từ nhà sản xuất (Recovery Disk) là cách đầu tiên và nhanh nhất mà bạn không thể bỏ qua.
Sử dụng đĩa này bạn có thể reset Windows trên máy tính của mình hoặc khóa bản quyền theo máy.
Các thao tác được thực hiện như sau:
Bước 1: Đầu tiên các bạn hãy vào phần BIOS hoặc UEFI để thay đổi trình tự khởi động sao cho hệ điều hành khởi động từ đĩa CD, DVD hoặc USB
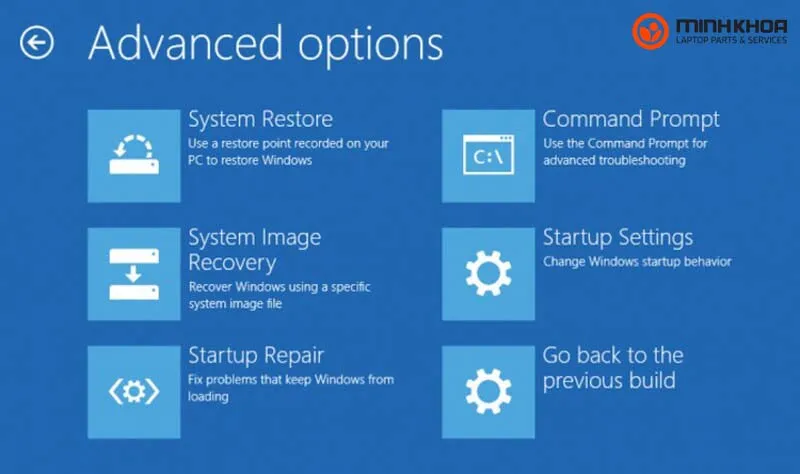
Bước 2: Tiếp theo bạn tiến hành đưa đĩa cài đặt windows vào bên trong ổ DVD. Tiến hành kết nối máy tính với USB hoặc đĩa khởi động
Bước 3: Tại đây bạn thử khởi động lại máy tính và ấn xác nhận khởi động từ đĩa CD
Bước 4: Sau đó trong menu xuất hiện, bạn hãy chọn trong phần menu Troubleshooting / Computer recovery và làm theo hướng dẫn của trình hướng dẫn ở đây. Chương trình khôi phục sẽ tự động thực hiện phần còn lại.
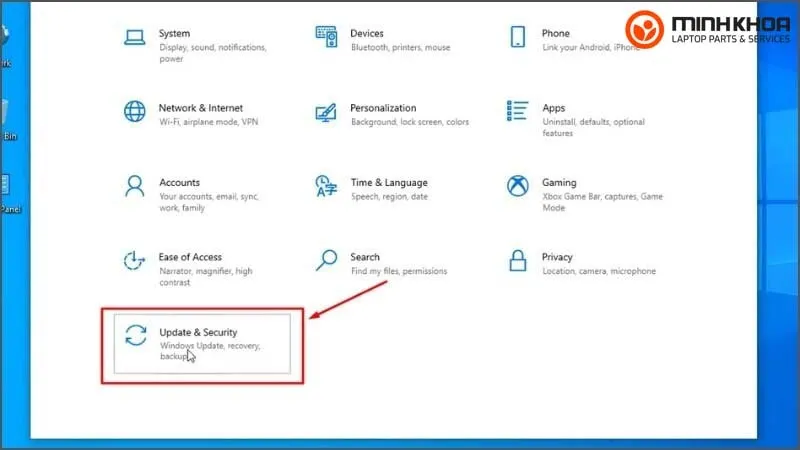
Bước 5: Ở bước này các bạn hãy chờ cho đến khi quá trình khôi phục hoàn tất. Cuối cùng việc bạn cần làm chính là khởi động lại máy và thiết lập các phần mềm dữ liệu cần thiết trên máy
Lưu ý: Cách xoá dữ liệu trên máy tính như này sẽ xóa toàn bộ dữ liệu trên máy tính và bạn không thể khôi phục lại. Vậy nên tốt nhất bạn hãy sao lưu dữ liệu nếu bạn có những dữ liệu quan trọng. Việc xóa toàn bộ dữ liệu này có thể mất vài giờ tùy thuộc vào tốc độ xử lý của máy tính.
Cách xoá dữ liệu trên máy tính bằng tính năng reset
Reset máy tính là cách xoá dữ liệu trên máy tính được rất nhiều người áp dụng và không còn quá xa lạ với người dùng laptop. Đây là một tính năng đã được tích hợp sẵn trong máy tính nên bạn không cần trả bất kỳ phí nào khi sử dụng để xoá dữ liệu.
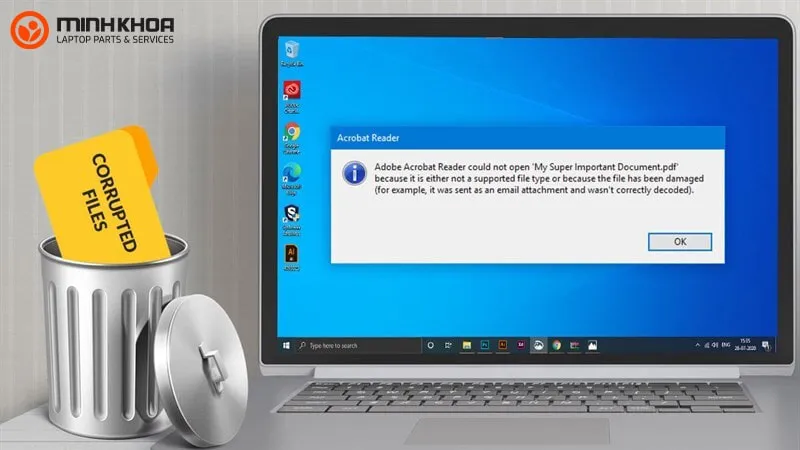
Các bước thực hiện cách xoá dữ liệu bằng reset như sau:
Bước 1: Trên thanh Taskbar bạn hãy chọn nút start hoặc nhấn phím Windows trên bàn phím rồi nhấn chọn Settings (Cài đặt) trong menu Start
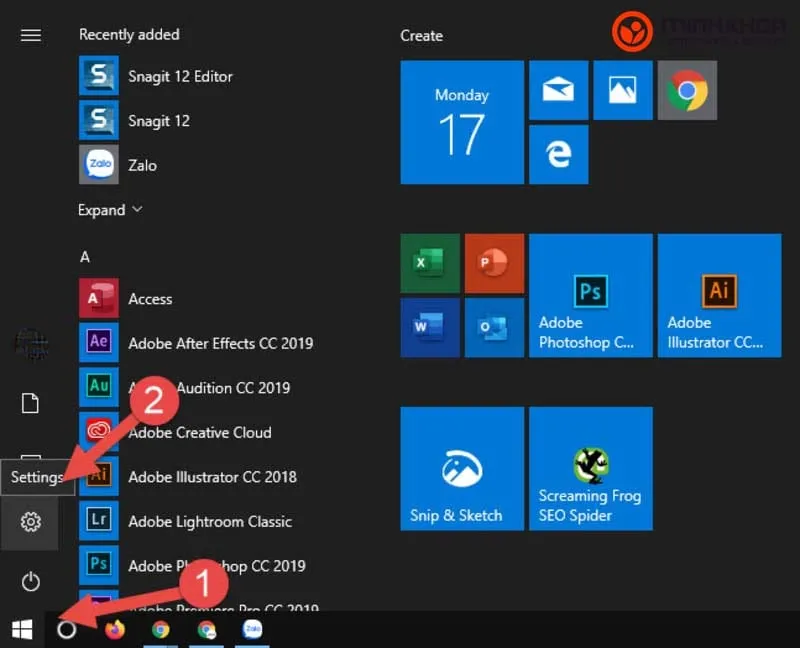
Bước 2: Tiếp theo trong cửa sổ Windows Settings bạn hãy chọn Update & Security (Cập nhật và Bảo mật)
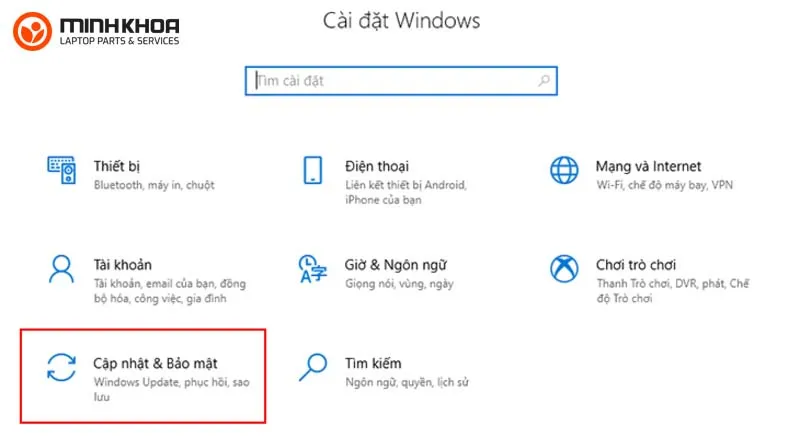
Bước 3: Sau đó chọn Recovery (Phục hồi)
Bước 4: Trong mục Reset this PC, kích đúp chuột chọn Get started (Bắt đầu)
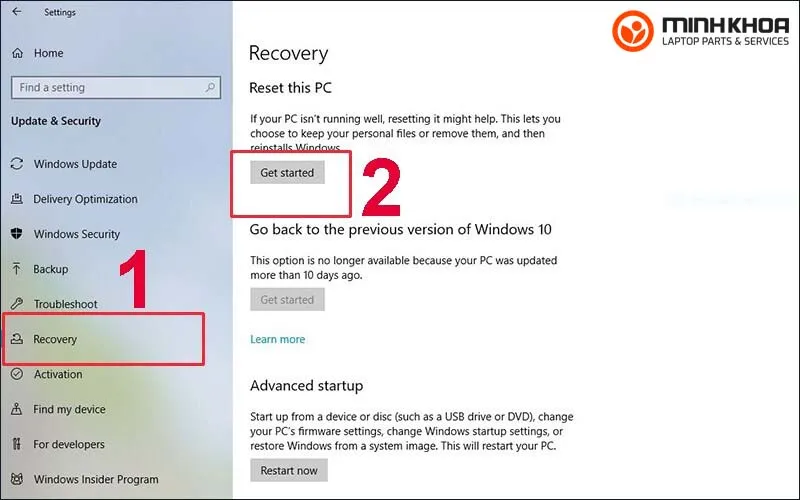
Bước 5: Tại đây bạn sẽ được hỏi có muốn giữ lại tệp tin và các ứng dụng hay không. Nếu bạn muốn xóa toàn bộ dữ liệu, hãy chọn Remove everything (Xóa hết mọi thứ)
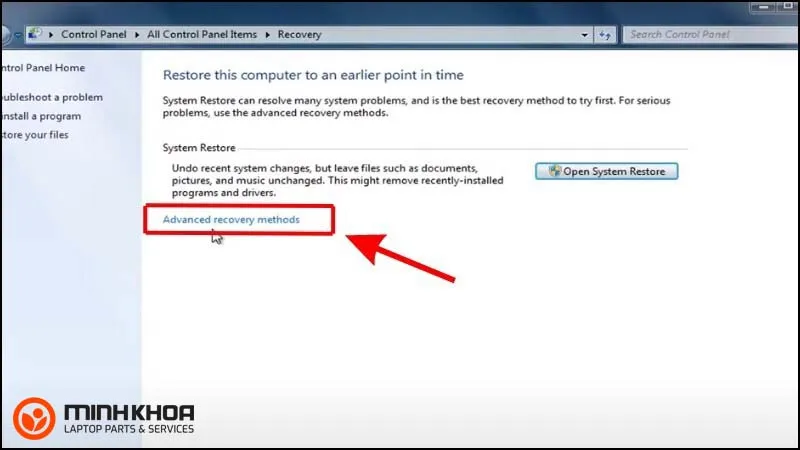
Bước 6: Tiếp đến, các bạn có thể chọn giữa hai tùy chọn: Only the drive where Windows is installed (Chỉ ổ đĩa mà Windows đã được cài đặt trên đó) hoặc All drives (Tất cả các ổ đĩa)
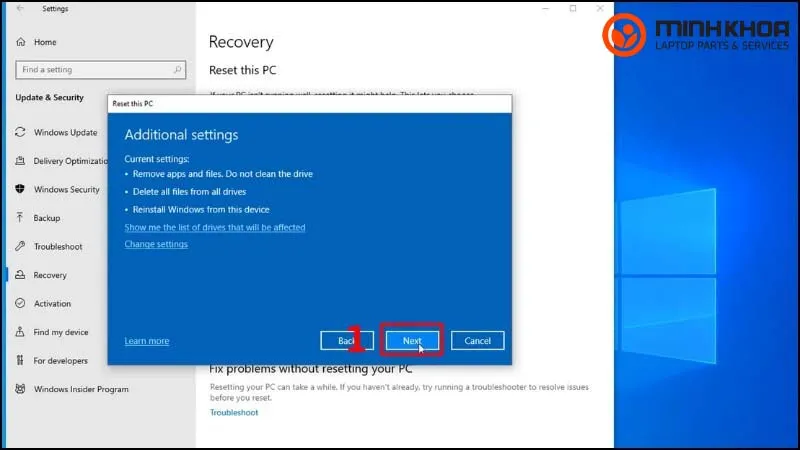
Bước 7: Nếu bạn muốn đảm bảo rằng không ai có thể khôi phục lại dữ liệu đã bị xóa thì hãy chọn Just remove my files (Chỉ xóa tệp của tôi) hoặc Fully clean the drive (Xóa toàn bộ ổ đĩa)
Bước 8: Cuối cùng các bạn hãy nhấn Reset (Đặt lại) để bắt đầu quá trình xóa toàn bộ dữ liệu. Hệ thống sẽ tự động reset và xóa hết các dữ liệu trong máy để bạn có ngay một chiếc máy như mới
Dùng lệnh CMD để xoá dữ liệu trên máy tính
CMD có tên gọi đầy đủ là Command Prompt – một công cụ dòng lệnh trong hệ điều hành windows. Với tính năng này bạn sẽ có quyền quản trị hệ thống và sử dụng để xóa dữ liệu trên máy tính thông qua các lệnh xóa tập tin hoặc xóa phân vùng đĩa.
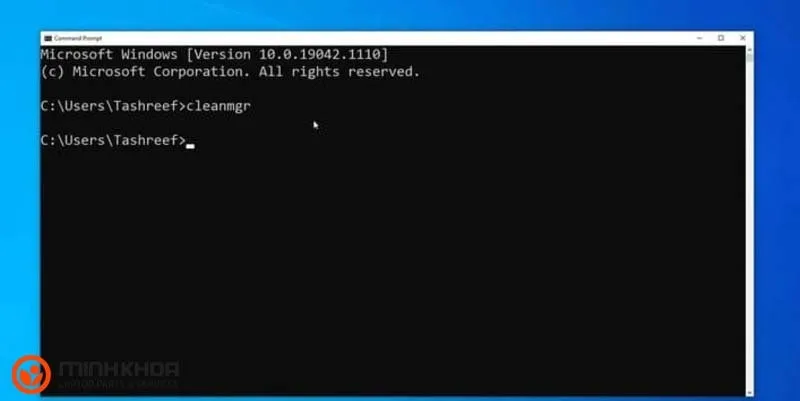
Cách xoá dữ liệu bằng lệnh CMD được thực hiện theo các thao tác đơn giản sau:
Bước 1: Trước hết tại màn hình desktop các bạn hãy nhấn tổ hợp phím Windows + R rồi nhập CMD vào ô tìm kiếm và bấm chọn OK
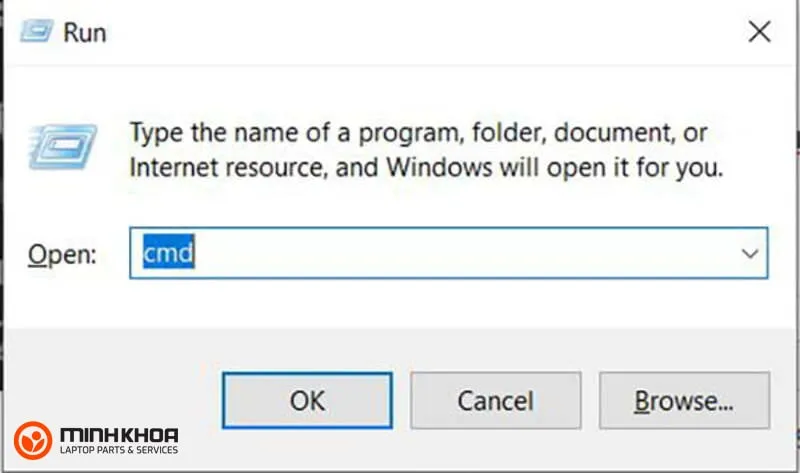
Bước 2: Khi cửa sổ CMD mở lên các bạn hãy nhập lệnh Cipher /w:C
Trong đó:
– /w : Xóa bỏ bất cứ dữ liệu nào trên máy tính
– C : Là ổ đĩa cần xóa dữ liệu, bạn có thể thay đổi sang ổ khác như D, E để xóa hết dữ liệu trên máy tính
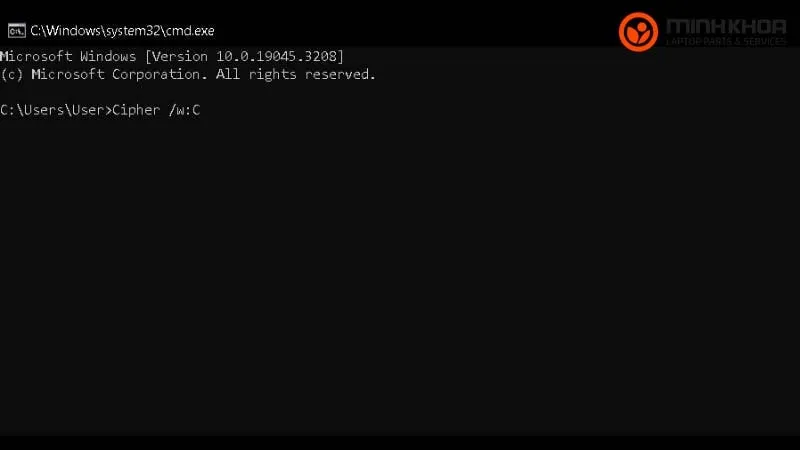
Bước 3: Cuối cùng nhấn Enter để hệ thống xử lý và xóa bỏ dữ liệu trên ổ đĩa đã chọn
Cách xoá dữ liệu bằng công cụ Ccleaner
Ccleaner có lẽ là một công cụ không còn quá xa lạ với người dùng laptop. Đây là một phần mềm miễn phí giúp dọn dẹp, tối ưu hóa, bảo vệ máy tính của bạn cũng như xoá các dữ liệu trong máy.
Bước 1: Để thực hiện được cách xoá dữ liệu trên máy tính bằng công cụ Ccleaner thì trước hết bạn hãy kích vào link phần mềm CCleaner và chọn Free Download để tải về máy tính miễn phí
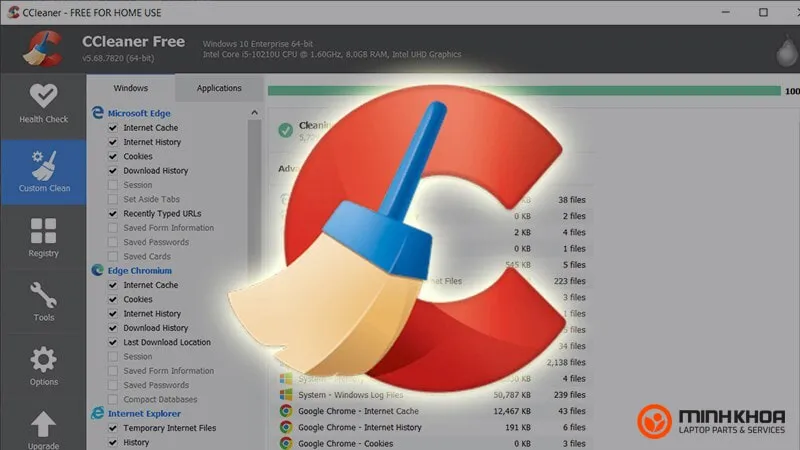
Bước 2: Tiếp theo các bạn hãy tiến hành cài đặt bằng cách mở file vừa tải xuống rồi nhấn vào Install
Bước 3: Sau đó các bạn hãy mở ứng dụng CCleaner lên, kích đúp chuột chọn phần Công cụ (Tools) rồi chọn phần Quét dọn ổ đĩa (Drive Wiper)
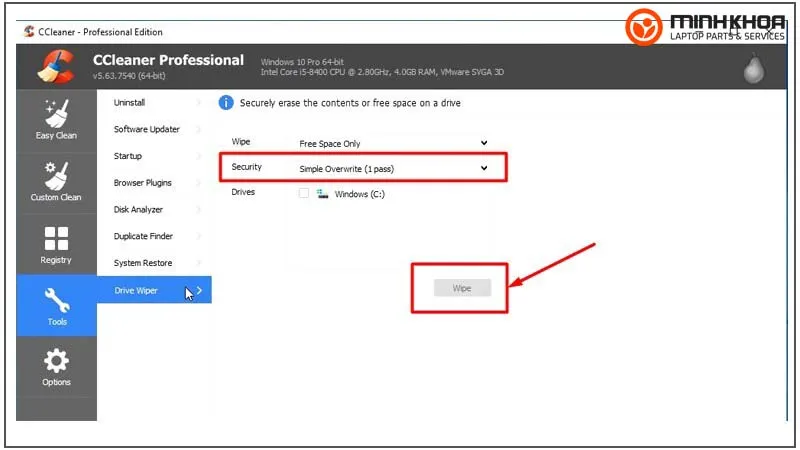
Bước 4: Bên trong đó có hai mục là quét dọn và bảo mật để người dùng lựa chọn các yêu cầu của chúng
Mục Quét dọn (Wipe) có hai lựa chọn đó là:
- Free Space Only (Chỉ chọn vùng trống): Đây là tùy chọn giúp phần mềm quét và xóa sạch những tập tin vùng trống, thư mục đã bị xóa và các vùng không chứa dữ liệu, tương tự như cách chúng ta thường làm hàng ngày.
- All Drive (Toàn ổ đĩa): Tương tự như những cách trước đó, máy sẽ tiến hành quét và loại bỏ mọi dữ liệu trên ổ cứng của máy
Mục Bảo mật (Security) có 4 lựa chọn cho bạn khi bạn xóa tập tin, bao gồm:
- Simple Overwrite (1 pass): Cách xóa thông thường
- DOD 5220.22-M: Ghi đè 3 lần
- NSA: Ghi đè 7 lần
- Gutmann: Ghi đè 35 lần
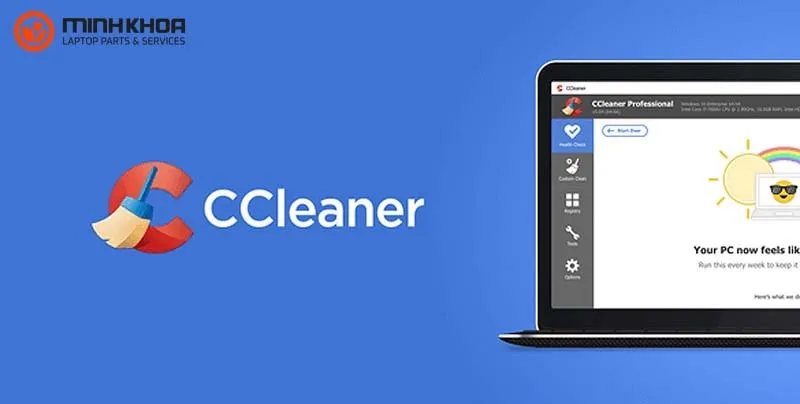
Đặc biệt, trong quá trình xoá dữ liệu trên máy tính bạn phải thật cẩn trọng với dữ liệu cá nhân khi mang thiết bị đi sửa chữa nhé! Để đảm bảo sự uy tín, mức độ an toàn về thông tin, mời bạn đến với Laptop Minh Khoa – 155 Hàm Nghi, Đà Nẵng để được kỹ thuật viên chuyên nghiệp hướng dẫn tận tình và đem đến cho bạn sự hài lòng nhất.
Cách xóa dữ liệu trên máy tính win 7/8/10 được thực hiện như thế nào? Vì bạn bạn nên áp dụng các cách xóa dữ liệu trên máy tính win 7/8/10 an toàn được chia sẻ ở trên? Trên đây chính là các thông tin bạn cần biết về vấn đề này để bạn hiểu rõ hơn và áp dụng hiệu quả. Hy vọng qua đây bạn sẽ đưa ra được các sự lựa chọn tốt nhất dành cho mình. Nếu bạn muốn xoá dữ liệu trên con máy của mình nhưng chưa biết nên lựa chọn địa chỉ nào uy tín để được hỗ trợ tốt hơn thì đừng quên đến ngay với Laptop Minh Khoa bạn nhé!
Bài viết liên quan




