Backup and Sync là gì? Cách dùng Backup and Sync như thế nào? Google backup and sync được hiểu là gì? Đây chắc hẳn chính là những thắc mắc của người dùng máy tính khi nghe nhắc đến Backup and Sync. Vậy chúng ta cần biết gì về các khái niệm này? Hãy cùng Laptop Minh Khoa tìm hiểu rõ hơn qua bài viết sau đây bạn nhé! Đừng bỏ qua các thông tin hữu ích này.
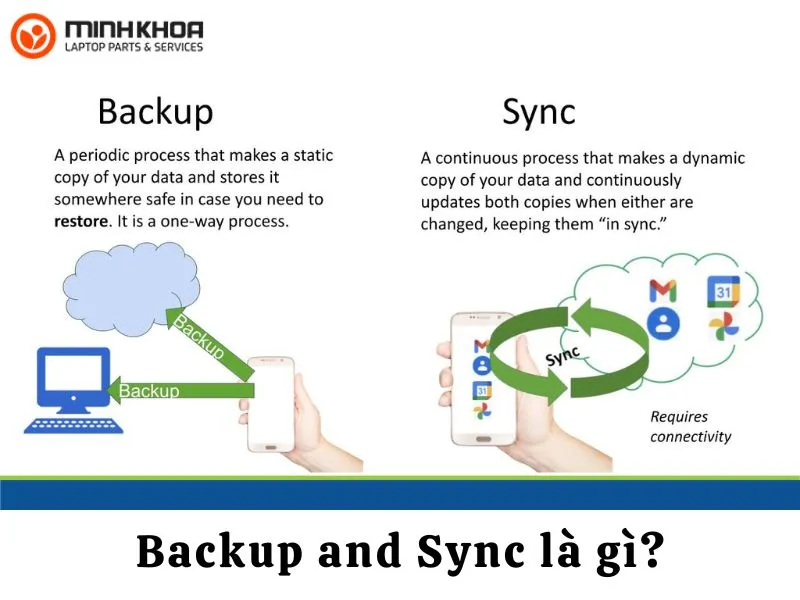
Nội dung bài viết
Tìm hiểu về Backup and Sync
Cách đây hơn 6 năm, Google đã công bố đến khách hàng công cụ Backup and Sync giúp người dùng sao lưu toàn bộ dữ liệu của máy tính lên cloud. Từ đó, Backup and Sync được biết đến là một bước tiến mới của Google để thúc đẩy người dùng sử dụng dịch vụ lưu trữ drive của mình. Đây là một hệ thống hoàn toàn miễn phí để người dùng dễ dàng sử dụng. Dưới đây là các thông tin chi tiết về khái niệm cụ thể, chức năng, lợi ích của công cụ này để người dùng tìm hiểu rõ hơn.
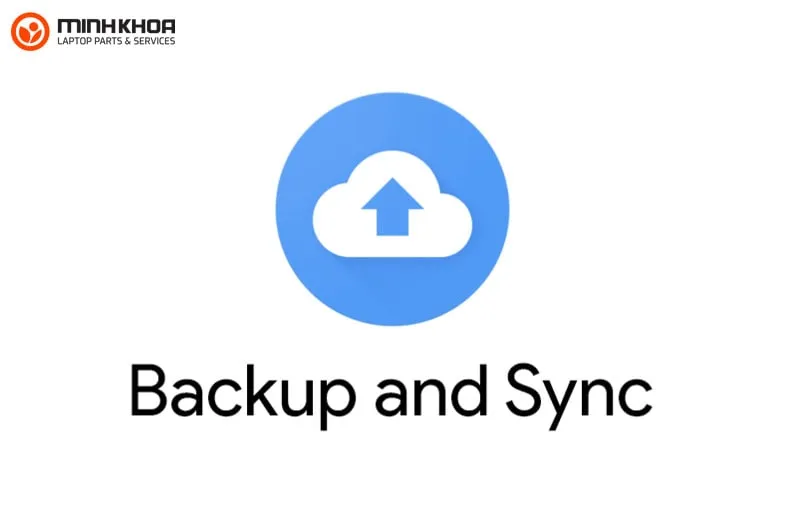
Backup and Sync là gì?
Backup hay còn được hiểu là sao lưu dữ liệu. Đây chính là hình thức người dùng copy lại toàn bộ dữ liệu trong máy, máy chủ, server,… hay bất cứ thiết bị nào có thể ghi nhớ và lưu trữ.
Tham khảo bài viết: Get link mega online và 2 cách get link mega online an toàn
Còn Sync có nghĩa là đồng bộ hoá, chính là một thuật ngữ biểu hiện cho sự đồng bộ dữ liệu. Đây là quá trình thực hiện trao đổi cũng như đồng bộ thông tin giữa hai nguồn dữ liệu theo trình tự thời gian.
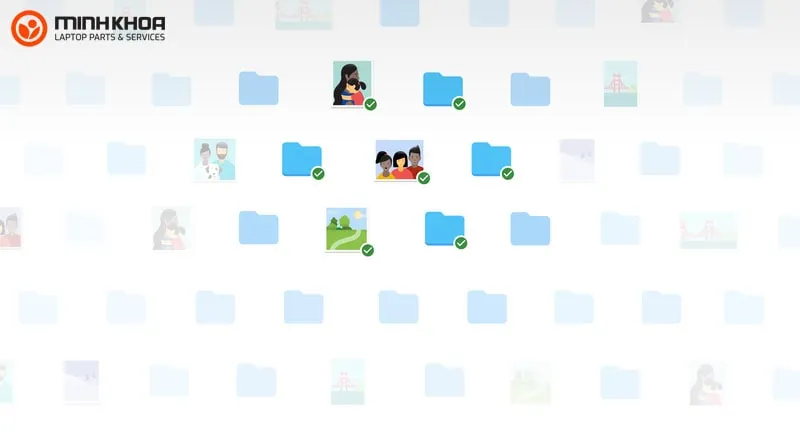
Qua đây, chúng ta có thể hiểu Backup and Sync hay còn gọi là Google Backup and Sync đỉnh cấp chính là một công cụ, cách thức cho phép người dùng sao lưu, copy và đồng bộ trọn gói các dữ liệu trên hệ điều hành máy tính vào tài khoản Google Drive đỉnh nhất thay vì sử dụng dịch vụ chung Google Drive trên máy tính, laptop. Trong khi hoạt động với máy tính, nếu thiết bị lưu trữ của bạn bị mất dữ liệu vì một lý do nào đó thì lúc này Backup and Sync sẽ giúp bạn sao lưu và đồng bộ dữ liệu từ máy tính sang Google cá nhân.
Lợi ích của công cụ Google Backup and Sync
Có thể nói, lưu trữ dữ liệu trên máy tính cá nhân hay ổ cứng là một thói quen khó bỏ của rất nhiều người dùng laptop hiện nay. Điều này thật tệ hại nếu chẳng may máy tính của bạn bị hỏng thì toàn bộ dữ liệu đó sẽ bị mất hết.
Backup and Sync xuất hiện mang đến cho người dùng nhiều lợi ích nổi bật như:
- Backup and Sync giúp giảm dung lượng lưu trữ và tiết kiệm băng thông ổ cứng
- Với công cụ này, người dùng chỉ cần thực hiện một thao tác đơn giản là up tài liệu vào thư mục Google Drive, dữ liệu sẽ được đồng bộ hoá tất cả ngay sau đó
- Các thao tác này được thực hiện thủ công nên bạn không phải vào trình duyệt web rồi đăng nhập vào tài khoản Gmail, giúp tiết kiệm được nhiều thời gian hơn
- Với Backup and Sync, bạn hoàn toàn có thể thay thế hai ứng dụng Google Drive, Google Photos trên hệ điều hành.
Những lợi ích của Backup and Sync đã một phần nào đó giúp cho người dùng hiểu rõ hơn về công cụ lưu trữ này. Để sao lưu dữ liệu một cách nhanh chóng và an toàn, bạn cần cài đặt Backup and Sync. Vậy Backup and Sync được cài đặt như thế nào?
Các bạn có thể tham khảo thêm về Backup and Sync thông qua các thông tin của Microsoft qua bài viết: Giới thiệu về cài đặt sao lưu và đồng bộ hóa Windows
Hướng dẫn cài đặt Backup and Sync
Bước 1: Trước hết, các bạn hãy tải ứng dụng này của Google về máy tính của mình thông qua đường link được cài đặt tìm kiếm nhanh nhất
Link tải: Google Backup and Sync – Google Drive – Download
Bước 2: Sau khi tải xong bạn hãy khởi chạy file cài đặt để install phần mềm lên máy
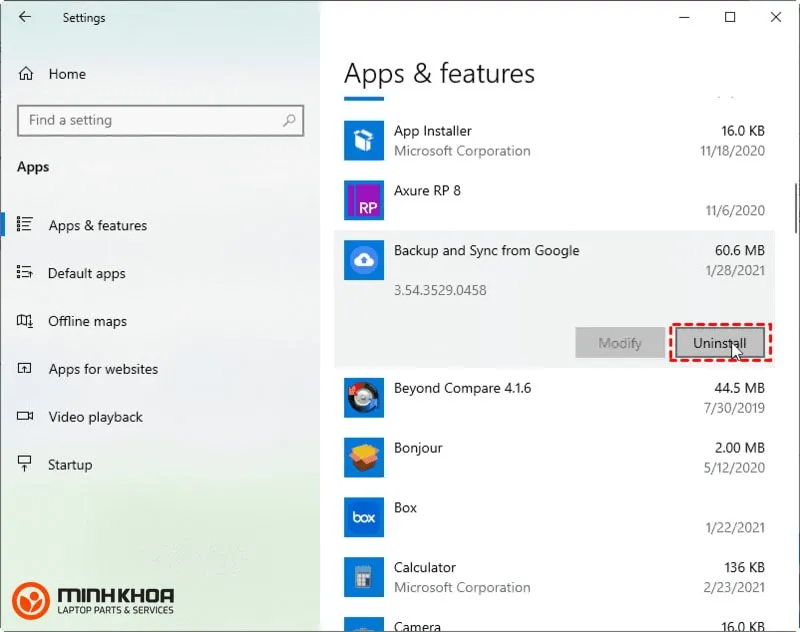
Bước 3: Tiếp theo đó, các bạn hãy nhấn đúp chuột tải vào file .exe để tiến hành cài đặt các sản phẩm của công cụ. Lưu ý rằng bạn cần có một chiếc máy tính kết nối Internet ổn định, mạnh mẽ để tiến hành tải các dữ liệu suôn sẻ trong quá trình thực hiện
Bước 4: Nhấp vào Close. Backup and Sync đã được cài đặt tự động trên máy của bạn.
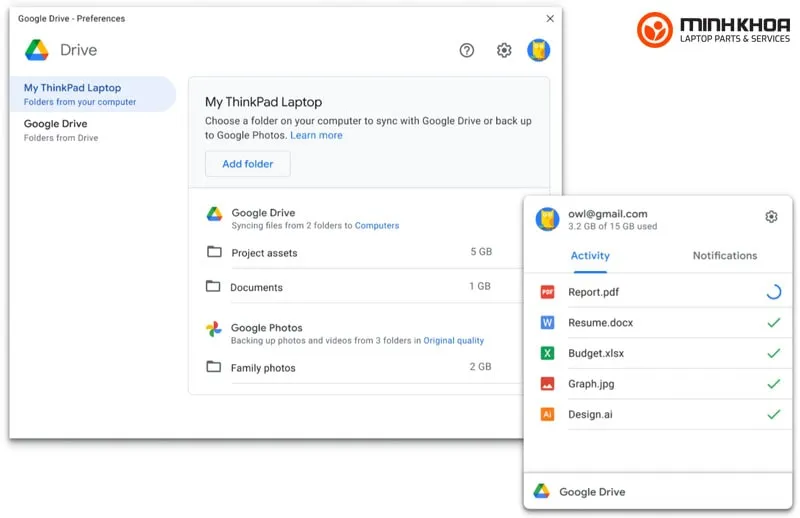
Cách dùng Google Backup and Sync
Cách sử dụng công cụ sao lưu Backup and Sync của Google cũng khá dễ dàng. Sau khi đã tải về thì bạn hãy thực hiện các bước tiếp theo để sử dụng như sau:
Bước 1: Lúc này, giao diện bắt đầu sử dụng công cụ sẽ hiển thị, nhấn Get Started. Trên laptop sẽ xuất hiện thêm 3 công cụ mới đó chính là Google Slides, Google Docs, Photos và Google Sheets.
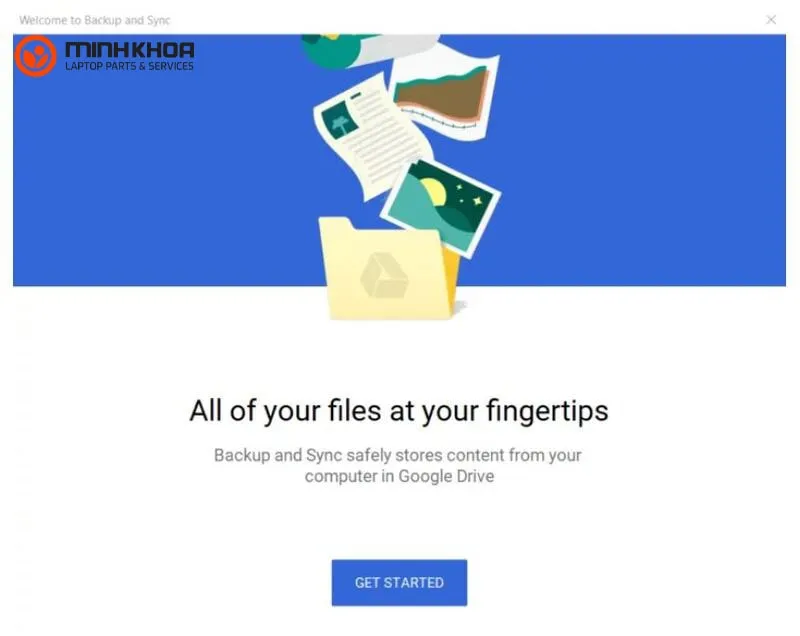
Bước 2: Đăng nhập vào tài khoản Gmail cá nhân của bạn trên Google
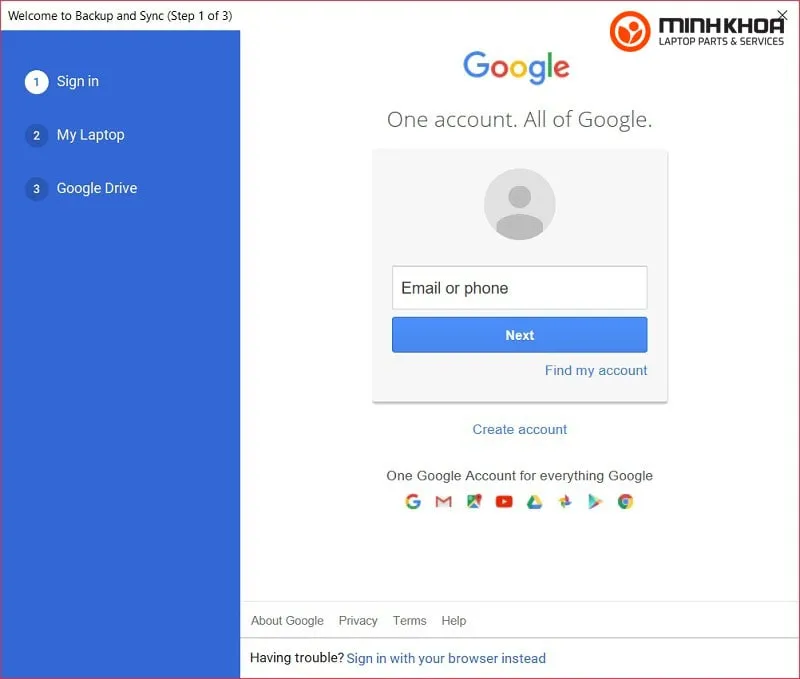
Bước 3: Sau khi đăng nhập thành công, công cụ sẽ tương tác với bạn thông qua các câu hỏi để biết được mong muốn người dùng. Các bạn hãy nhấn chọn vào kiểu dữ liệu mà bạn muốn sao lưu. Đó có thể là hình ảnh và video (Back up photos and videos) hay đồng bộ toàn bộ dữ liệu (Back up all files types).
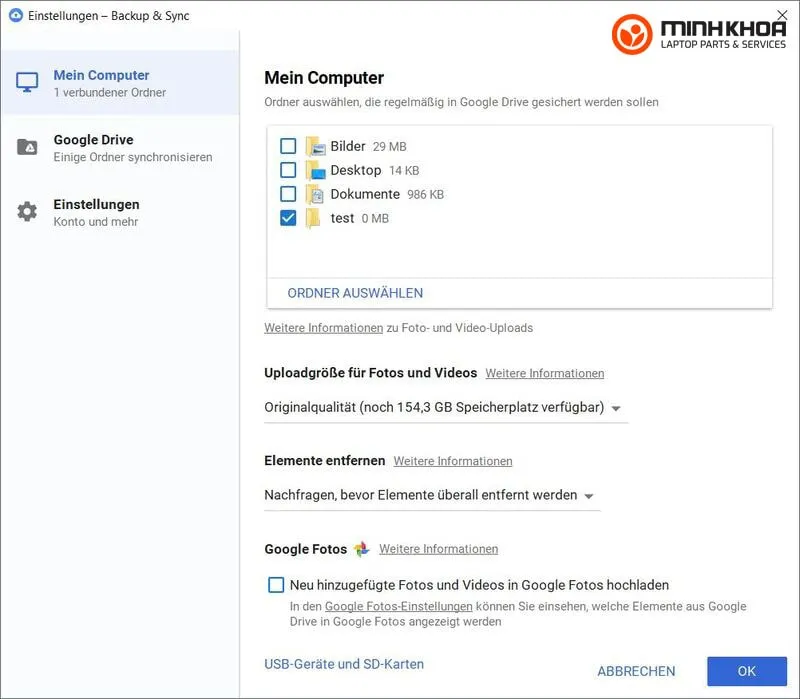
Công cụ Backup and Sync có khả năng mọi dữ liệu sao lưu và đồng bộ, nên các bạn sẽ tích chọn vào Backup and Sync. Muốn có thể sao lưu tất cả các dữ liệu trên laptop. Còn nếu bạn chỉ muốn sao lưu hình ảnh, files và video, thì có thể chọn loại phần Back up photos and videos. Sau đó chọn phần Next để sang bước tiếp theo.
Trong mục Setting sẽ có 3 lựa chọn để bạn chọn, bao gồm:
- Nếu người dùng chỉ muốn sao lưu dữ liệu lên Google Drive qua các files, photo nhưng bạn không muốn đồng bộ thì hãy nhấn chọn vào phần Advanced settings
- Còn nếu bạn muốn sử dụng tùy chọn nào, chúng ta chỉ cần tích chọn vào tùy chọn đó để kích hoạt. Sau đó nhấn OK để quay lại giao diện đầu tiên
- Nếu bạn muốn chuyển sang một cửa sổ khác, chúng ta sẽ bỏ xóa tích tại Sync My Drive to this computer. Sau đó nhấn chọn vào Settings để các thiết lập khác mở thêm
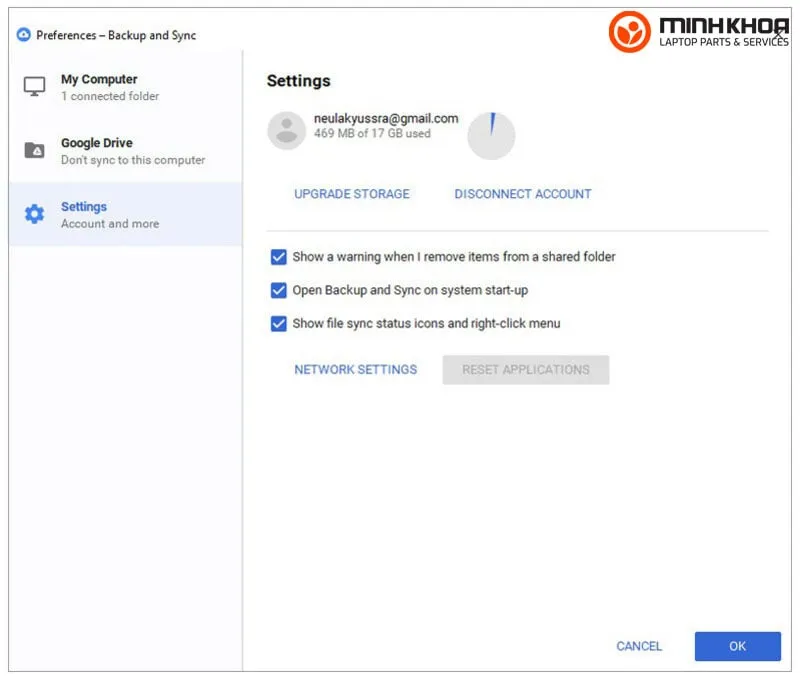
Sau khi hoàn thành xong các công đoạn thiết lập sao lưu cho Backup and Sync, nhấn nút Start ở bên dưới để công cụ thực hiện nhiệm vụ.
Nhìn chung, nó cũng khá giống Google Drive trước đây, nhưng giờ đây bạn có thể chọn hẳn một ổ đĩa để backup toàn bộ dữ liệu trên đó lên cloud mà không quá lo lắng về việc mất dữ liệu.
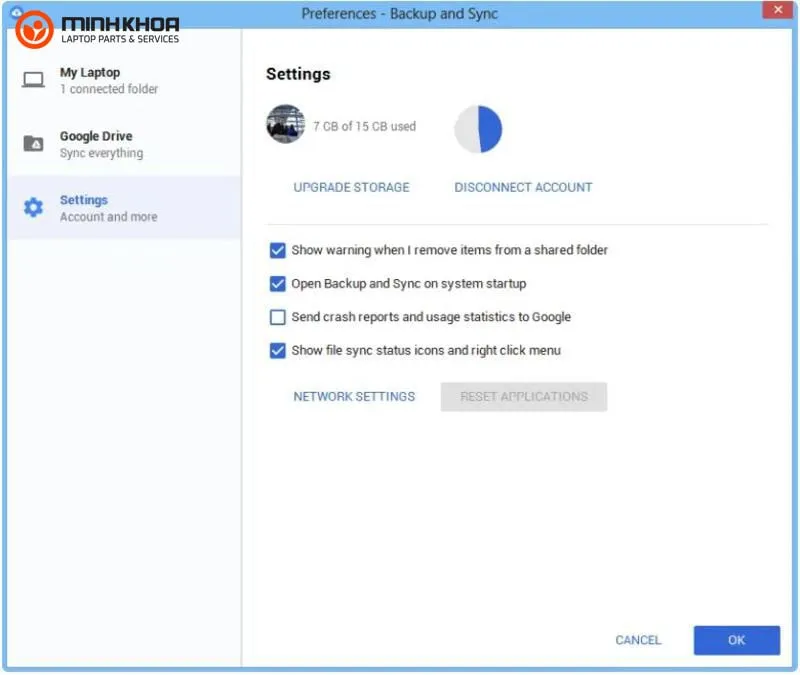
Bước 4: Ngay sau đó công việc sao lưu sẽ được tiến hành. Bạn sẽ nhìn thấy biểu tượng khi click vào thanh Taskbar. Giao diện cửa sổ của quá trình hiện sao lưu dữ liệu của Backup and Sync
Lưu ý: Khi các bạn đã chọn được thư mục bạn muốn sao lưu vào Drive, vẫn sẽ còn có một vài cài đặt bạn nên xem xét kỹ hơn để đảm bảo công cụ này hoạt động đúng như ý bạn muốn.
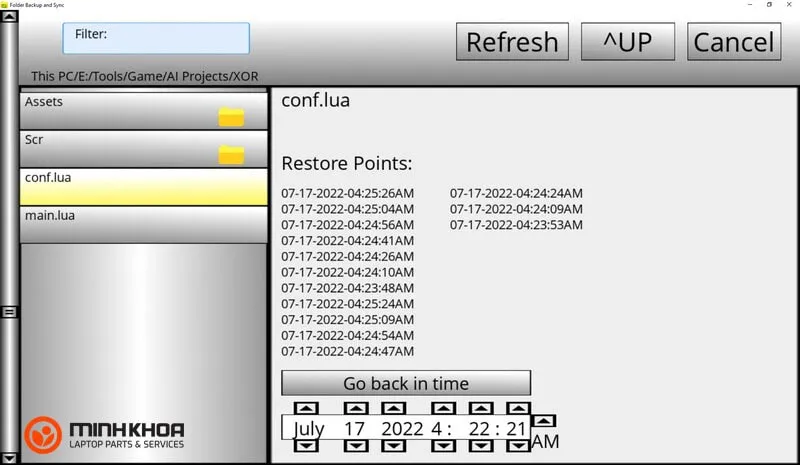
Bước 5: Để tiến hành các thiết lập điều chỉnh lại cho Google Backup and Sync, trong giao diện cửa sổ nhấp chọn vào biểu tượng 3 dấu chấm dọc, ngang ở góc trên bên phải cửa sổ và chọn phần Preferences
Bước 6: Cuối cùng trong giao diện thiết lập mở ra, các bạn sẽ nhìn thấy tùy chọn Use devices & SD cards hoặc có thể tự động sao lưu các dữ liệu từ USB hay thẻ nhớ SD.
Trên đây chính là các thông tin bạn cần biết về Backup and Sync là gì, lợi ích của Backup and Sync và cách cài đặt cũng như cách sử dụng công cụ này cho máy tính của mình. Hy vọng qua những gì mà chúng tôi cung cấp sẽ mang đến cho bạn những thông tin hữu ích. Nếu bạn gặp trục trặc trong quá trình cài đặt, sử dụng Google Backup and Sync thì đừng quên liên hệ ngay với Laptop Minh Khoa để được hỗ trợ nhé!
Bài viết liên quan




