Thông báo “An unexpected error has occurred” xuất hiện trên máy tính của bạn đột ngột khiến bạn bàng hoàng không hiểu nguyên nhân. Đây có lẽ là hiện tượng mà không ít người dùng đã gặp phải khi sử dụng laptop. Vậy An unexpected error has occurred là lỗi gì? Nguyên nhân gây nên lỗi này là gì và cách khắc phục ra sao? Mời bạn cùng tham khảo ngay bài viết dưới đây của Laptop Minh Khoa, chúng tôi sẽ hướng dẫn bạn cách fix lỗi trên một cách nhanh chóng. Cùng theo dõi nhé!
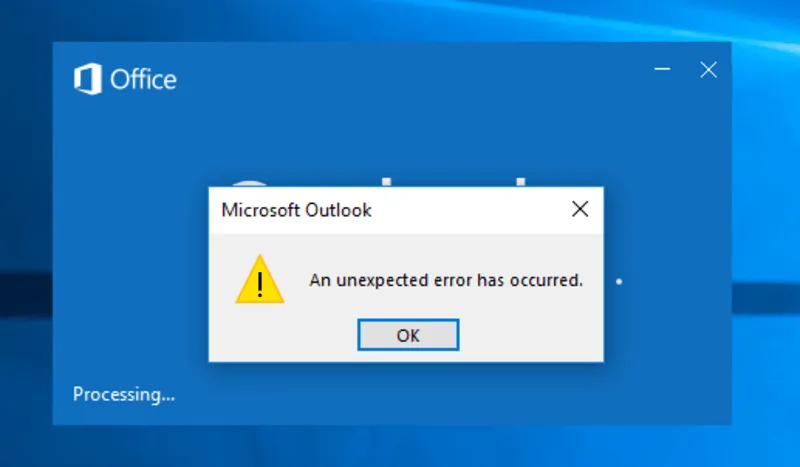
Nội dung bài viết
Nguyên nhân dẫn đến lỗi An unexpected error has occurred
Lỗi An unexpected error has occurred xuất hiện do nhiều nguyên nhân khác nhau gây ra. Tuy nhiên khi người dùng mở cài đặt Ethernet thì sẽ phát hiện ra nguyên nhân chính đó là do bản cập nhật Windows hoặc do thay đổi cấu hình của network adapter (bộ điều hợp mạng).
Bản cập nhật Windows có thể gây ra một số sự cố cho driver mạng, ngăn hệ thống kết nối với Internet. Thế nhưng, nếu sự cố là do bạn đã thay đổi cấu hình của network adapter, thì việc reset lại sẽ lại khá dễ dàng. Dưới đây là những cách khắc phục lỗi An unexpected error has occurred nhanh chóng.
Tham khảo bài viết: Nguyên nhân và cách sửa lỗi Your PC did not start correctly win 10
Cách khắc phục lỗi An unexpected error has occurred trong Windows
Dù lỗi An unexpected error has occurred do nguyên nhân là gì, một trong những cách sửa lỗi dưới đây sẽ có thể giúp bạn kết nối mạng trở lại, cũng như lấy lại quyền truy cập vào thuộc tính Ethernet và không gặp phải lỗi An unexpected error has occurred này nữa.
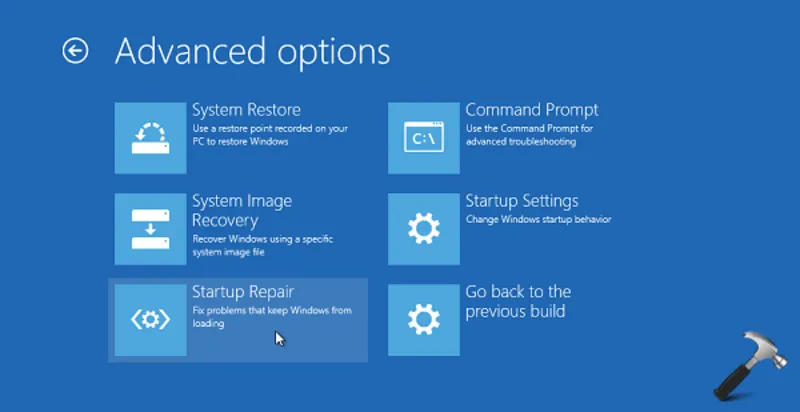
Cài đặt lại driver Ethernet
Ethernet chính là một dạng công nghệ mạng, sử dụng kết nối các mạng lại với nhau trong mạng cục bộ. Hay có thể hiểu đây chính là nơi giúp cho máy tính, laptop,… của bạn có thể kết nối với mạng, kết nối dữ liệu với các thiết bị khác. Ethernet là kết nối tiêu chuẩn cho mọi thứ từ các máy chủ bên trong các trung tâm dữ liệu đến các mạng viễn thông. Nhắc về Ethernet đã có không ít các bài viết, chuyên gia máy tính hay báo chí đề cập đến.
Như trên báo Tin tức – Thông Tấn Xã Việt Nam đã từng đưa tin về Người phát minh ra công nghệ kết nối mạng Ethernet nhận giải thưởng Turing 2022. Hay trên báo Quảng Nam Online cũng đã từng viết về các chức năng của loại mạng này thông qua bài viết: Khi nào nên dùng Wi-Fi và khi nào nên dùng mạng dây? | BÁO QUẢNG NAM ONLINE – Tin tức mới nhất (baoquangnam.vn)
Khi đã tìm hiểu về loại mạng này thì chúng ta không thể phủ nhận rằng mạng Ethernet đã và đang chiếm nhiều ưu thế trên thị trường này. Vậy nên nếu cấu hình driver đã bị thay đổi khi người dùng mở cài đặt Ethernet, bạn chỉ cần gỡ cài đặt và cài đặt lại driver để mọi thứ trở về mặc định là có thể sẽ giải quyết được lỗi An unexpected error has occurred.
Hãy nhấn Win + R và nhập devmgmt.msc để khởi chạy Device Manager. Sau đó mở rộng danh sách Network adapters và tìm kiếm Ethernet adapter của bạn. Trong hầu hết các trường hợp, từ ethernet sẽ xuất hiện trong tên. Bạn nhấp chuột phải vào driver sau đó chọn Uninstall device.
Tiếp theo chọn Uninstall đặt khi được nhắc xác nhận.
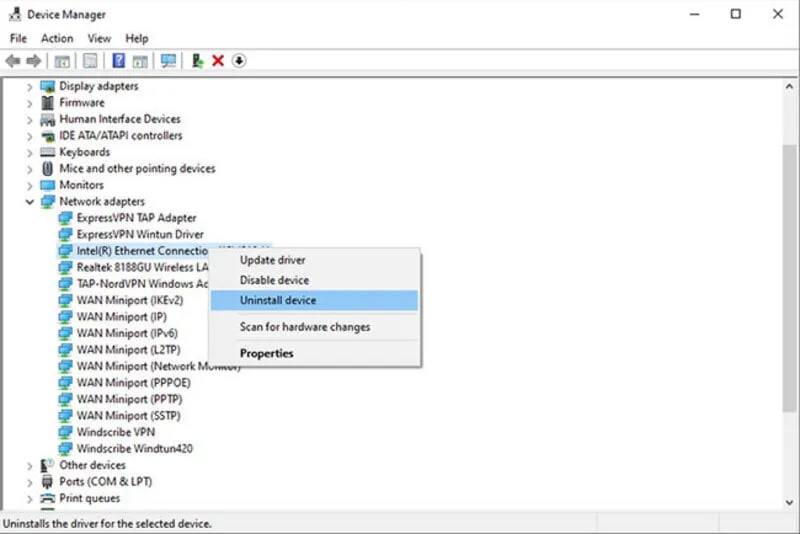
Khi thiết bị của bạn biến mất khỏi danh sách, bạn nhấp vào Action từ ribbon trên cùng và sau đó chọn Scan for hardware changes. Windows sẽ cài đặt lại thiết bị khi quét. Bạn cũng có thể khởi động lại PC và driver sẽ tự động cài đặt lại.
Bạn có thể truy cập lại cửa sổ Network Connections và xem liệu bạn có thể truy cập các thuộc tính của Ethernet adapter ngay lúc này hay không. Nếu bạn không thể tuy nhiên cửa sổ Device Manager đang mở, thì đừng đóng cửa sổ đó.
Cập nhật driver Ethernet
Khi ở trong cửa sổ Device Manager, bạn hãy thử cập nhật driver. Ngay cả khi không gặp lỗi An unexpected error has occurred, bạn vẫn nên thực hiện việc cập nhật driver. Nếu driver có vấn đề về khả năng tương thích với Windows, bản cập nhật có thể khắc phục được sự cố này.
Sau đó bạn nhấp chuột phải vào Ethernet adapter và chọn Update driver. Trình hướng dẫn cập nhật sẽ hỏi bạn có muốn Windows tự động tìm kiếm driver hay duyệt máy tính để tìm các file driver.
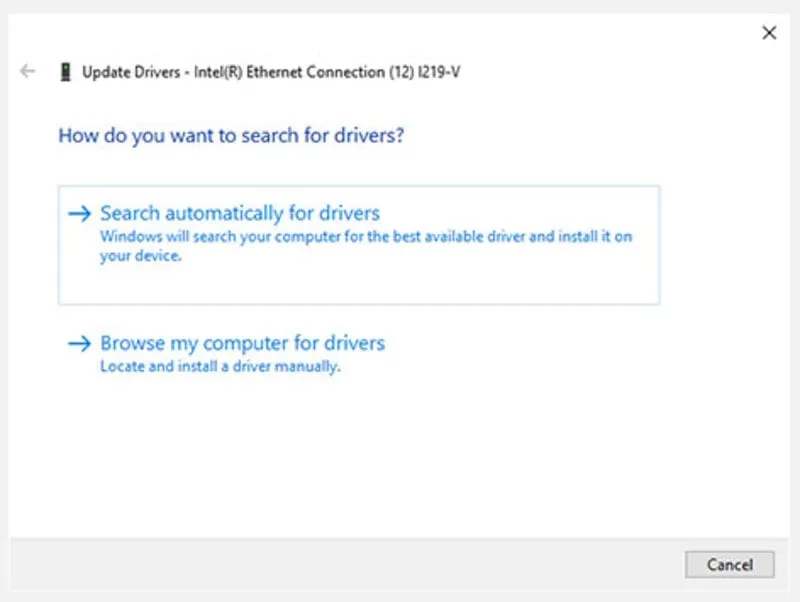
Khi bạn hoàn tất, hãy khởi động lại máy của mình để xem lỗi An unexpected error has occurred có biến mất hay không nhé.
Sử dụng trình gỡ rối tích hợp
Windows có một nhóm trình khắc phục sự cố có thể giúp bạn giải quyết khá nhiều vấn đề chỉ với một cú nhấp chuột. Nếu những cách khắc phục lỗi An unexpected error has occurred trên không hiệu quả, đã đến lúc tìm đến một trong những trình gỡ rối này để xem liệu chúng có thể giúp ích gì cho bạn hay không.
Xem thêm: Cách khắc phục lỗi MMC could not create the snap-in thành công 100%
Nhấn Win + I để khởi chạy ứng dụng Settings. Điều hướng đến Update & Security > Troubleshoot. Sau đó bạn chọn Additional troubleshooters từ ngăn bên phải và việc này sẽ đưa bạn đến danh sách trình khắc phục sự cố. Tìm Network Adapter troubleshooter, nhấp vào nó và chọn Run the troubleshooter.
Sau khi khởi chạy trình khắc phục sự cố, bạn sẽ cần chọn adapter mà bạn muốn giải quyết vấn đề.
Nhấp vào Next khi bạn đã chọn được adapter và để trình khắc phục sự cố phát hiện vấn đề. Nếu nó tìm thấy sự cố, nó sẽ cố gắng khắc phục tự động. Nếu công cụ tích hợp này không thể được khắc phục lỗi tự động, ít nhất bạn sẽ tìm ra vấn đề là gì.
Nếu phương pháp này không có tác dụng, bạn hãy tiếp tục thực hiện phương án tiếp theo.
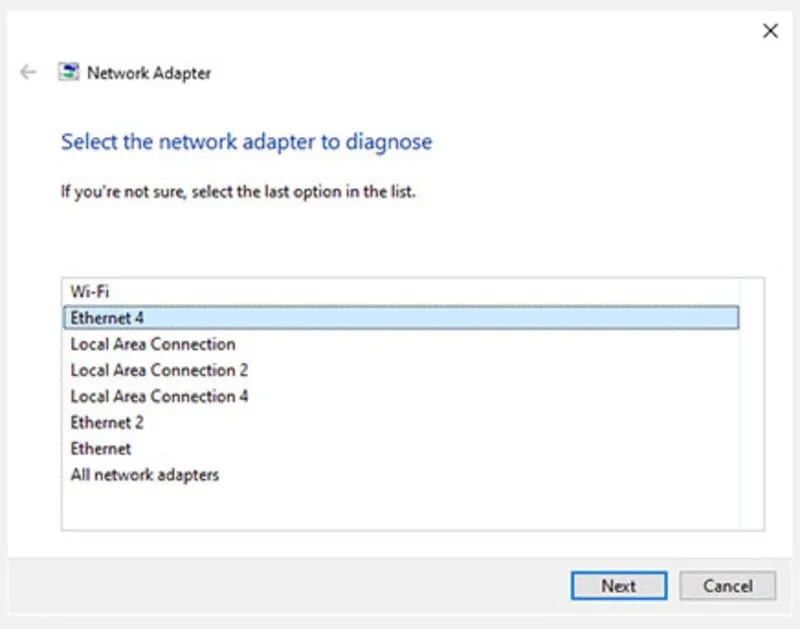
Vô hiệu hóa IPv6
Theo cách thông thường để vô hiệu hóa IPv6 thì có thể không khả dụng ở đây vì bạn không thể truy cập vào các thuộc tính của network adapter. Thế nhưng có điều may mắn chính là Windows có một giải pháp thay thế mà bạn có thể sử dụng để thao tác với cấu hình của nhiều thành phần hệ thống khác nhau.
PowerShell cho phép bạn cấu hình network adapter thông qua các cmdlet. Bạn có thể sử dụng PowerShell để tắt IPv6 cho một network adapter cụ thể mà không cần phải mở thuộc tính của network adapter đó.
Cách vô hiệu hóa IPv6 cho một Network Adapter trong PowerShell
Lưu ý: Tùy chọn này có thể được dùng trong Windows 8.1 và Windows 10.
Bước 1: Mở PowerShell với quyền admin.
Bước 2: Sau đó bạn sao chép và dán lệnh:
Get-NetAdapterBinding -ComponentID ms_tcpip6 vào PowerShell với quyền admin và nhấn Enter để xem trạng thái hiện tại của IPv6 cho tất cả các Network Adapter.
Lưu ý tên Network Adapter (ví dụ: “Wi-Fi”) mà bạn muốn vô hiệu hóa IPv6.
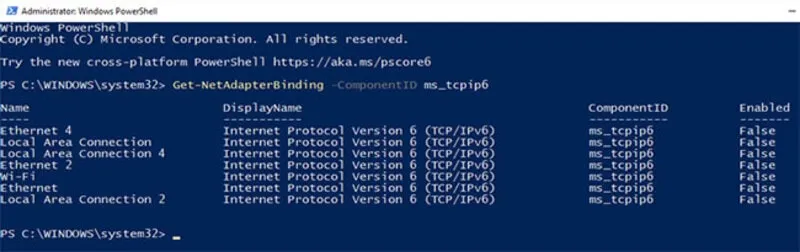
Bước 3: Tiếp theo bạn nhập lệnh bên dưới vào PowerShell với quyền admin rồi sau đó nhấn Enter.
Disable-NetAdapterBinding -Name “Adapter Name” -ComponentID ms_tcpip6
Lưu ý: Thay thế Adapter Name trong lệnh trên bằng tên Network Adapter thực tế (ví dụ: “Wi-Fi”) từ bước 2 bạn muốn vô hiệu hóa IPv6.
Ví dụ: Disable-NetAdapterBinding -Name “Wi-Fi” -ComponentID ms_tcpip6
Bước 4: Khi hoàn tất, bạn có thể đóng PowerShell với quyền admin nếu muốn.
Thật sự việc kiểm soát mạng khi không thể truy cập vào các thuộc tính của network adapter rất khó. Hy vọng một trong những cách khắc phục lỗi An unexpected error has occurred này hữu ích với bạn. Và bạn có thể cấu hình lại các thuộc tính adapter của mình như bình thường.
Nếu bạn đang cố gắng truy cập các thuộc tính mạng Ethernet do gặp sự cố với mạng gia đình, có nhiều cách khác để khắc phục mạng kém và lấy lại quyền kết nối trực tuyến. Chúc bạn khắc phục sự cố thành công. Cảm ơn bạn đọc bài viết nhé!
BÀI VIẾT LIÊN QUAN:




