Khởi động lại trình duyệt là một trong những nhu cầu của người dùng máy tính trong quá trình sử dụng. Có thể vì một số lý do nào đó mà trong lúc dùng bạn sẽ muốn đóng các tab trình duyệt để khởi động lại. Hoặc đôi lúc bạn sẽ muốn đóng trình duyệt để cài tiện ích mở rộng hoặc để chrome hoạt động mượt mà hơn. Tuy nhiên điều mà bạn lo lắng đó chính là liệu rằng khi khởi động lại trình duyệt có làm mất có tab đang hoạt động hay không.
Cách đơn giản mà chúng ta có thể áp dụng để khởi động trình duyệt là gì? Hãy cùng Laptop Minh Khoa tìm hiểu cách khởi động lại trình duyệt bằng 1 cú nhấp duy nhất qua bài viết sau đây nhé!

Nội dung bài viết
Khởi động lại trình duyệt là gì? Vì sao chúng ta cần khởi động lại trình duyệt?
Có một điều mà chúng ta thường hay bắt gặp nhưng ít ai để ý và quan tâm đến đó chính là chạy trình duyệt trong nhiều ngày, nhiều tuần và đôi khi thậm chí cả tháng mà không khởi động lại. Điều này tưởng chừng chẳng có gì quan trọng cho đến khi trình duyệt của bạn bị gián đoạn, lag. Không thể phủ nhận rằng có những người khi trình duyệt máy tính của họ gặp sự cố hoặc bản cập nhật buộc khởi động lại thì họ mới khởi động lại trình duyệt, còn nếu không thì họ vẫn cứ để vậy mà xài.
Tham khảo bài viết 5 cách làm máy tính khởi động nhanh hơn
Có thể nói, khởi động lại trình duyệt chính là một trong những cách giúp máy tính của bạn được mượt mà hơn. Đồng thời, hệ thống máy tính cũng như được tút lại để hoạt động tốt hơn. Và tất nhiên bạn cũng đừng quá lo lắng mất tab, mất thông tin vì Google Chrome là một tính năng được tích hợp sẵn để “nuôi dưỡng” thói quen sử dụng tab của bạn.
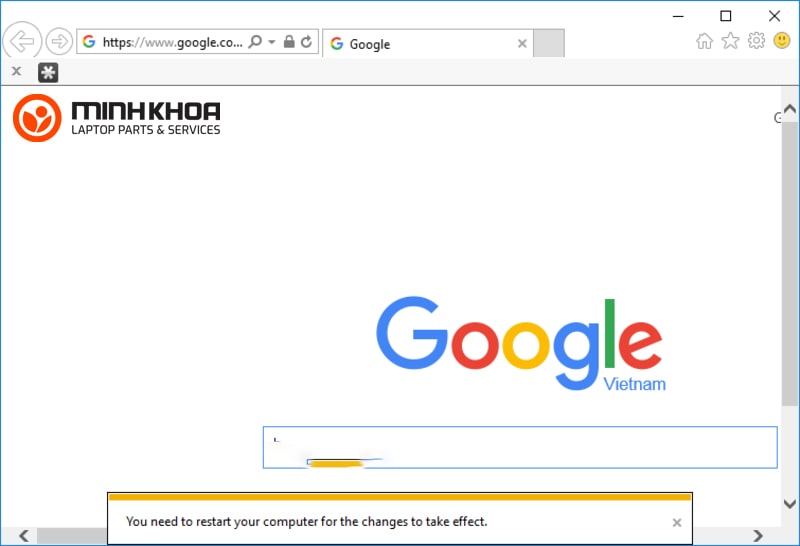
Có một số lý do khiến bạn muốn khởi động lại trình duyệt như:
- Để khắc phục sự cố: Nếu bị lag, bị treo, thời gian tải chậm thì chỉ cần khởi động lại là cách nhanh nhất.
- Để xoá bộ nhớ: Nếu bạn mở nhiều tab hoặc sử dụng trong một thời gian dài, nó có thể sử dụng nhiều bộ nhớ của máy tính. Khởi động lại trình duyệt có thể giúp một phần bộ nhớ đó và cải thiện hiệu suất.
- Để áp dụng các bản cập nhật: Hệ thống trình duyệt thường có thêm những bản trình duyệt nên đôi khi cần khởi động lại mới có thể thay đổi.
- Để xoá bộ nhớ đệm và cookie: Nếu bạn đang gặp sự cố với một số trang web, việc xoá bộ nhớ đệm và cookie của trình duyệt thường có thể hữu ích. Khởi động lại trình duyệt để đảm bảo bộ nhớ và cookie bị xoá hoàn toàn.
Mách bạn một số cách khởi động lại trình duyệt đơn giản
Khởi động lại trình duyệt tưởng chừng phức tạp nhưng chỉ cần một cú nhấp bạn đã có thể khởi động lại mà không lo bị mất thông tin. Hơn nữa, đối với việc khởi động lại trình duyệt, người dùng cũng có thể áp dụng nhiều cách khác nhau. Tuy nhiên nhìn chung các cách này đều rất đơn giản và dễ dàng áp dụng.
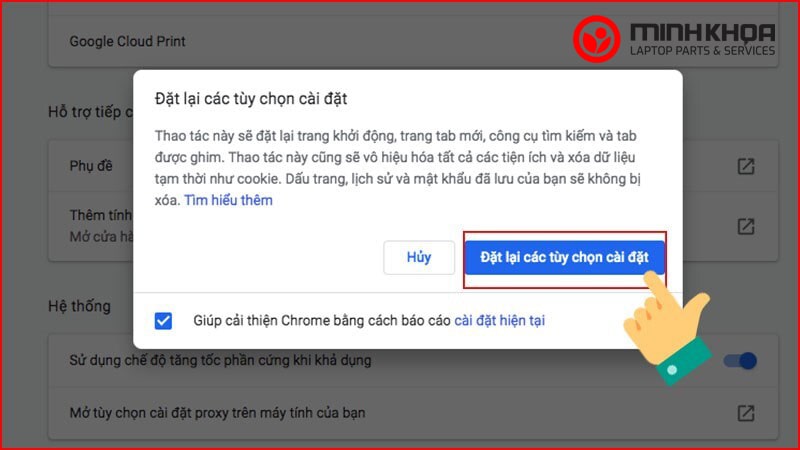
Khởi động lại trình duyệt bằng 1 click chuột đơn giản
Để thực hiện được thao tác này, trước hết bạn cần hiển thị thanh bookmark trên trình duyệt Chrome. Bạn có thể nhấn tổ hợp phím Ctrl+Shift+B để hiển thị nếu không thấy thanh này xuất hiện. Sau đó bạn hãy tiến hành khởi động lại trình duyệt bằng một số thao tác đơn giản sau:
Bước 1: Đầu tiên bạn hãy truy cập vào một trang web bất kỳ của trình duyệt. Sau đó kéo phần biểu tượng của trang đó xuống thanh bookmark của trình duyệt Chrome
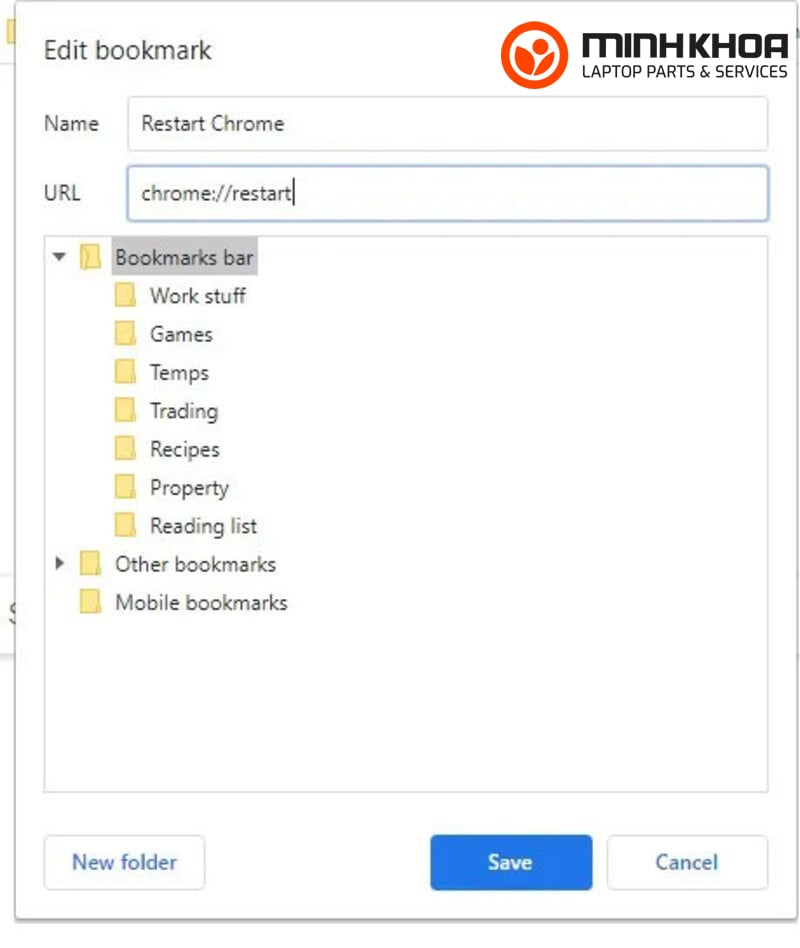
Bước 2: Nhấn chuột phải vào bookmark vừa tạo và chọn “Chỉnh sửa” hiện ra trong menu
Bước 3: Tiếp theo trong hộp thoại Edit Bookmark, bạn có thể đổi tên cho dấu trang thành Restart Chrome trong phần Name và đổi URL thành chrome://restart. Xong ấn “Lưu” để lưu thay đổi
Bước 4: Bạn có thể ấn vào bookmark đó để khởi động lại Chrome ngay lập tức sau khi lưu xong.
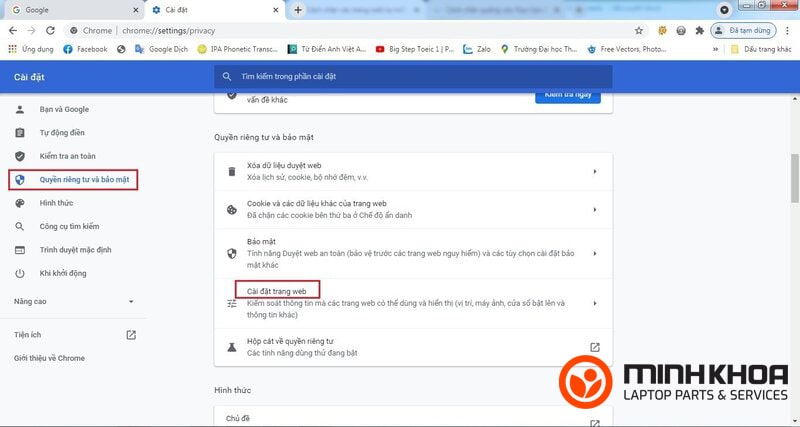
Khởi động lại trình duyệt bằng cách tạo shortcut
Tạo shortcut để khởi động lại trình duyệt là cách tiếp theo mà bạn có thể áp dụng. Đây là cách giúp bạn khởi động lại trình duyệt nhưng vẫn giữ nguyên được các tab đã mở trong trình duyệt.
Bước 1: Đầu tiên bạn hãy thực hiện lưu tất cả các tab bạn đã mở. Lúc này bạn sẽ cần mở thanh dấu trang bằng cách nhấn tổ hợp phím Ctrl + Shift + B. Hãy nhấp chuột phải vào một khoảng trống và chọn tùy chọn “Thêm trang” (Add Page) khi thanh dấu trang hiện ra ngay phía dưới thanh tìm kiếm.
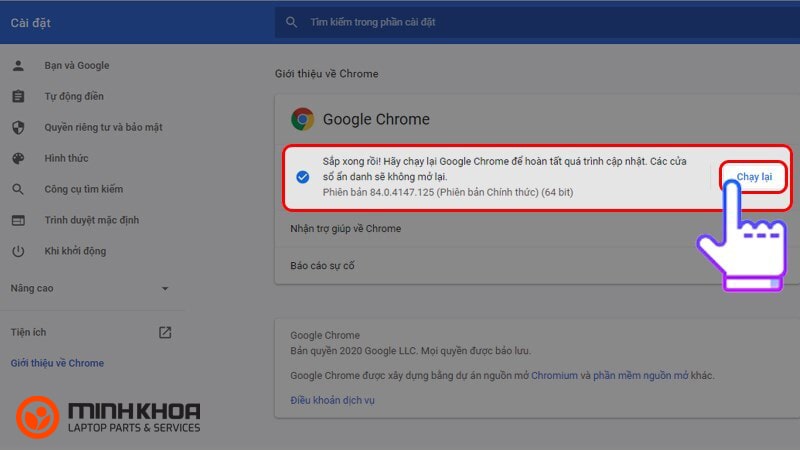
Bước 2: Bạn hãy đặt tên cho cửa sổ “Chỉnh sửa dấu trang” khi nó xuất hiện trên màn hình rồi vào trong mục URL, bạn hãy nhập chrome://restart. Đừng quên nhấp vào Lưu (Save) sau khi hoàn tất bạn nhé!
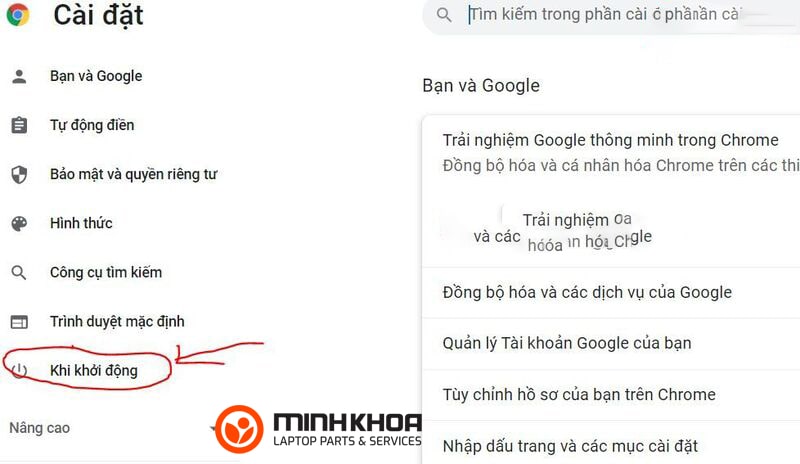
Trang bạn đã mở khi tạo mục dấu trang này sẽ được lưu cùng với phần còn lại của mục dấu trang.
Bước 3: Khi bạn nhấp vào nó, trình duyệt của máy lập tức được khởi động lại, và dĩ nhiên tất cả các tab bạn đã mở sẽ được khôi phục hoàn toàn.
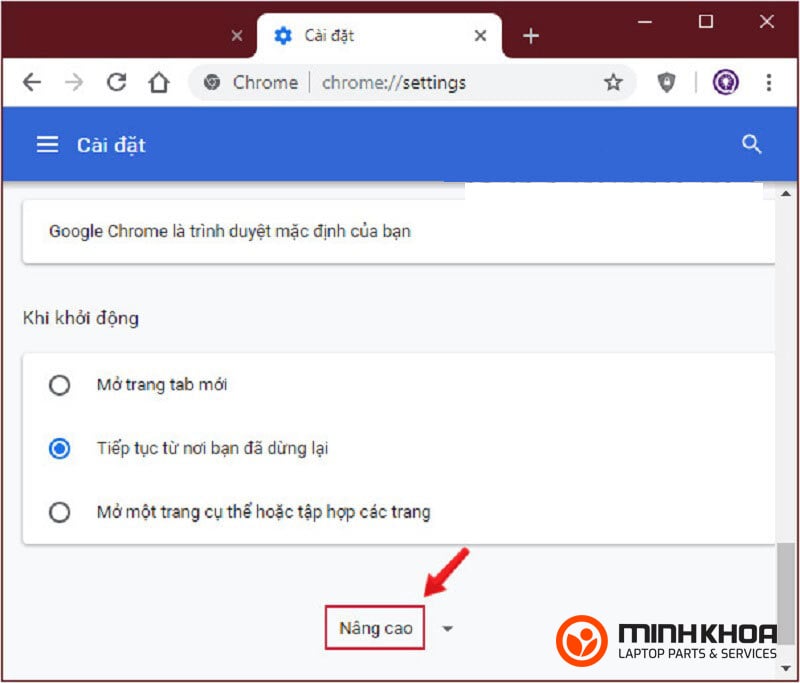
Nếu bạn muốn các dấu trang của mình không bị mất khi khởi động lại trình duyệt thì đừng quên áp dụng cách reset này bạn nhé!
Khởi động lại trình duyệt không làm mất các tab đang mở
Ngoài cách đã chia sẻ ở trên thì bạn cũng có thể áp dụng cách sau để khởi động lại trình duyệt mà không lo sợ rằng các tab quan trọng đang mở bị mất đi. Các bước thực hiện cách này như sau:
Bước 1: Trên Google Chrome, bạn hãy click vào dấu 3 chấm ở góc trên bên phải rồi nhấn chọn “Cài đặt”
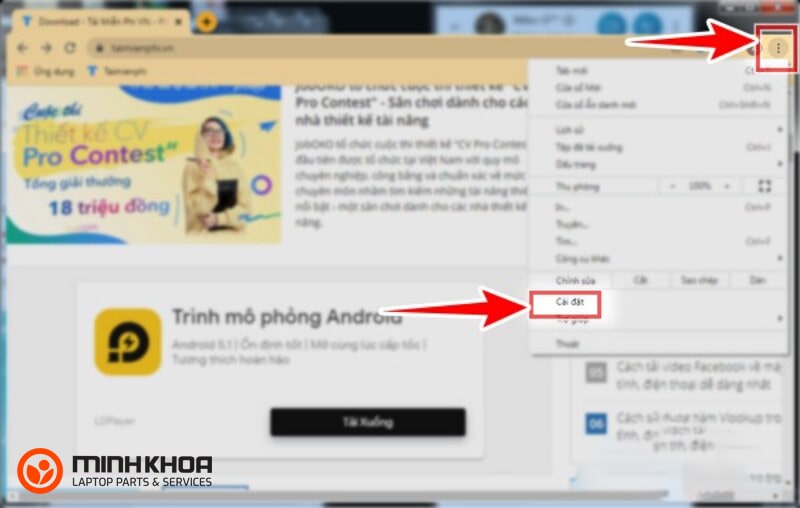
Bước 2: Tiếp theo bạn hãy nhìn ở bên trái khi giao diện cài đặt hiển thị, click vào “Khi khởi động”
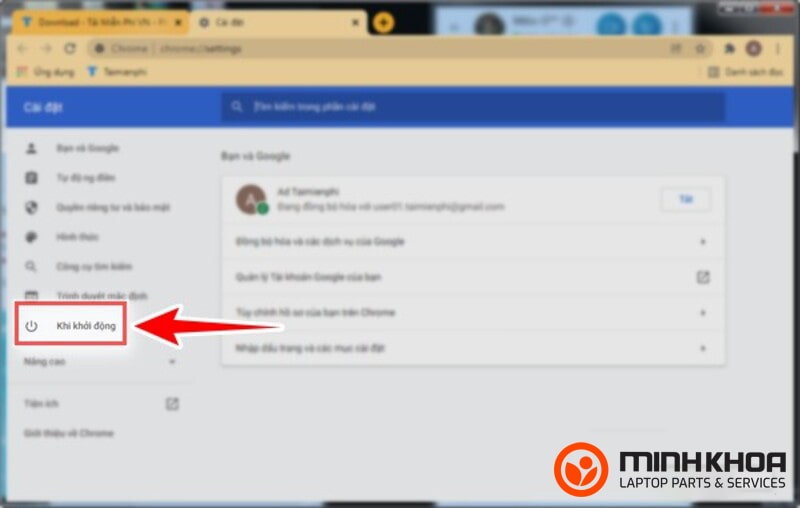
Bước 3: Cuối cùng bạn hãy nhấn vào ô “Tiếp tục từ nơi bạn đã dừng lại” để giữ tab đang mở khi khởi động lại Chrome. Như vậy là bạn đã có thể khởi động lại trình duyệt mà không sợ các tab bị mất đi.
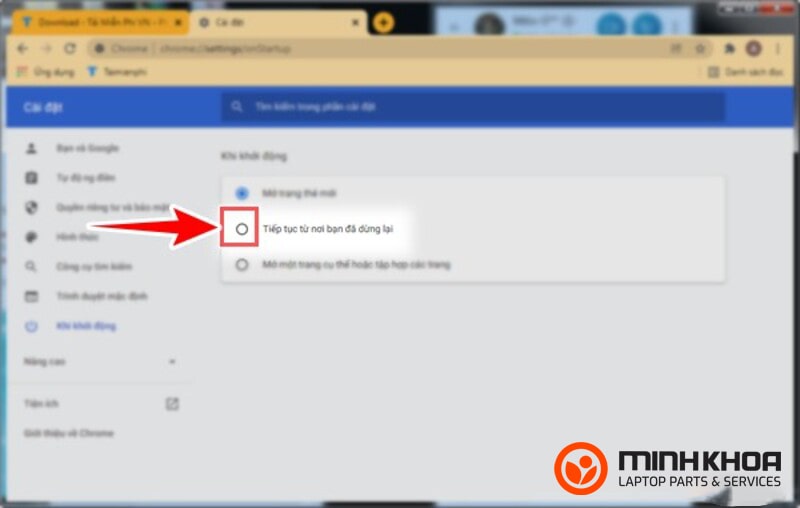
Bài viết đã cung cấp đến bạn một số thông tin về khởi động lại trình duyệt là gì. Qua đó cũng giúp bạn hiểu thêm ý nghĩa của quá trình này khi sử dụng laptop. Mong rằng bài viết sẽ hữu ích dành cho bạn. Nếu như trong lúc khởi động lại trình duyệt chẳng may bạn làm mất đi dữ liệu hoặc các tab quan trọng mà không tìm lại được thì có thể đến với Laptop Minh Khoa tại 155 Hàm Nghi, Đà Nẵng để chúng tôi giúp bạn khôi phục lại nhé!
BÀI VIẾT LIÊN QUAN




