Đối với những người dùng Windows thì có lẽ thanh công cụ Taskbar đã không còn quá xa lạ. Thế nhưng, có khi nào bạn cảm thấy thanh Taskbar của mình khá đơn điệu, không có gì nổi bật so với người khác không? Bạn luôn cảm thấy nhàm chán vì chỉ sử dụng máy tính theo những mặc định của windows. Trong bài viết này, Laptop Minh Khoa sẽ hướng dẫn bạn 4 cách làm trong suốt thanh Taskbar để đổi mới giao diện cho laptop của bạn trở nên độc lạ hơn. Cùng theo dõi ngay nhé!

Nội dung bài viết
Vì sao bạn cần làm trong suốt thanh Taskbar?
Chắc hẳn đa số người dùng sẽ cảm thấy khá thoải mái khi sử dụng những tính năng hay giao diện mặc định của hệ điều hành windows trên laptop. Tuy nhiên điều này cũng khiến các bạn nhàm chán vì cứ lặp đi lặp lại các thao tác đó trên một giao diện nhất định. Làm trong suốt thanh Taskbar cũng là một cách giúp bạn cảm thấy thú vị hơn khi sử dụng windows 10. Thế nhưng trước hết bạn cần hiểu rõ hơn về thanh Taskbar là gì và những lý do cụ thể giải thích vì sao bạn cần làm trong suốt thanh Taskbar nhé!
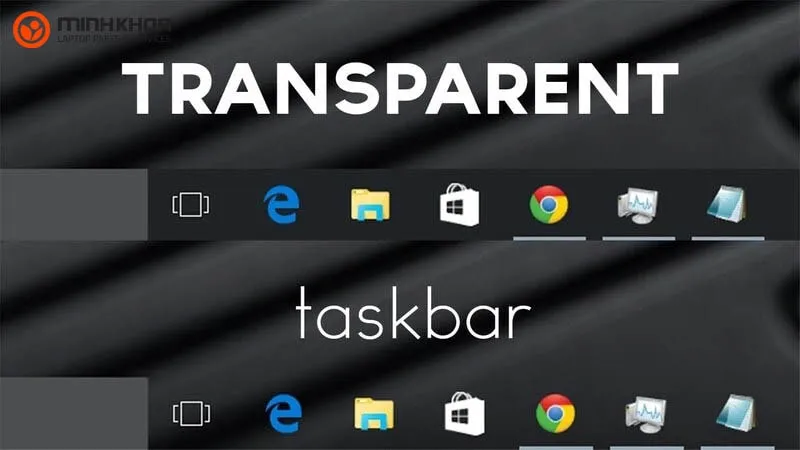
Thanh Taskbar là gì?
Thanh Taskbar hay còn gọi là thanh tác vụ, nơi chứa các biểu tượng của các chương trình đang chạy hiện thời. Đây chính là thanh tác vụ được Microsoft sử dụng trong hệ điều hành windows. Thanh Taskbar được thiết lập nhằm giúp người dùng sử dụng laptop một cách tiện lợi nhất. Qua đó, các bạn cũng có thể thực hiện một số tùy biến cơ bản trên thanh như điều chỉnh vị trí, thay đổi màu sắc,…
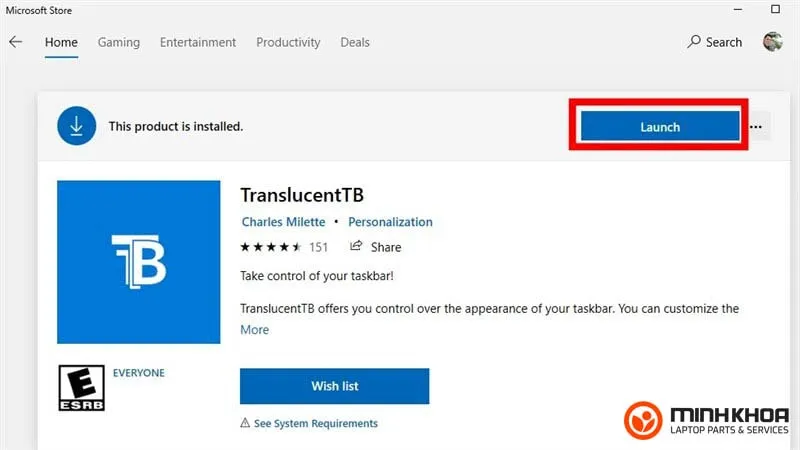
Không chỉ vậy, nhờ có thanh tác vụ trên windows mà người dùng còn có thể dễ dàng quản lý, quan sát các thao tác làm việc của mình. Phía bên dưới của màn hình hiển thị desktop sẽ là nơi mặc định để đặt thanh công cụ taskbar, gồm các mục chính như Start ở bên trái, các mục đang chạy ở giữa và ngày tháng, âm thanh,… nằm ở bên phải màn hình.
Mời bạn tham khảo bài viết: Cách khắc phục thanh Taskbar bị đơ trên Windows 10
Có lẽ bạn cũng muốn biết tuỳ chỉnh khu vực thông báo trên thanh tác vụ như thế nào đúng không nhỉ? Về vấn đề này, Microsoft cũng đã cập nhật trên web chính thống của mình, bạn có thể tham khảo thêm qua bài viết:
“Khu vực thông báo nằm ở phía đầu bên phải của thanh tác vụ. Biểu tượng này có chứa các biểu tượng bạn có thể tự chọn hoặc nhấn khá thường xuyên: pin, Wifi, âm lượng, Đồng hồ và Lịch, và trung tâm hành động. Khu vực này cung cấp trạng thái và thông báo về những thông tin như email đến, các bản cập nhật và kết nối mạng” – Tuỳ chỉnh khu vực thông báo trên thanh tác vụ – Microsoft Support
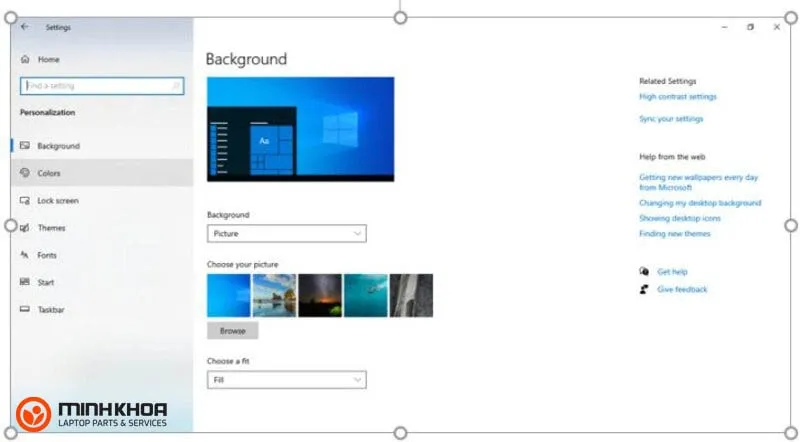
Một số lý do cần làm trong suốt thanh Taskbar trên win 10
- Làm trong suốt thanh Taskbar Windows 10 sẽ giúp màn hình laptop của bạn thẩm mỹ, đẹp mắt và độc đáo hơn
- Không gian màn hình laptop của bạn sẽ rộng hơn và dễ dàng thao tác hơn khi bạn làm trong suốt thanh tác vụ
- Với cách làm trong suốt, các ứng dụng trên thanh Taskbar của máy tính sẽ nổi bật và bạn dễ tìm kiếm
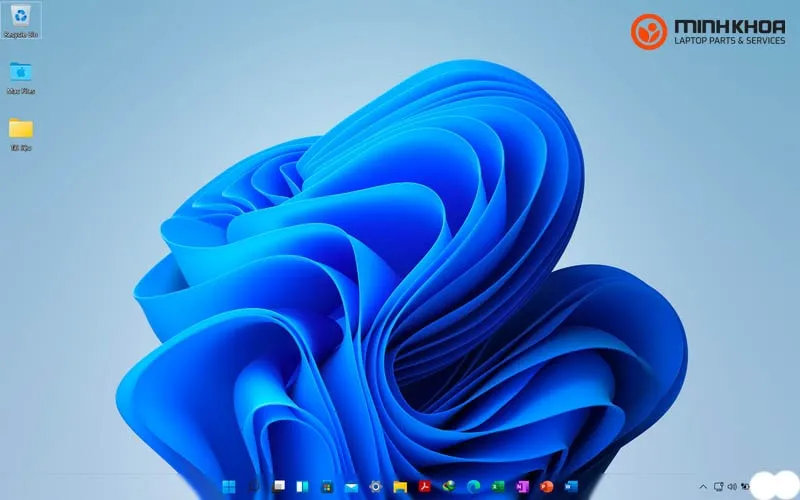
4 cách làm trong suốt thanh Taskbar Windows 10 đơn giản
Windows 10 dù được mặc định hỗ trợ bạn làm trong suốt thanh tác vụ Taskbar nhưng thực sự chúng không đem lại hiệu quả cho lắm. Vậy nên chúng ta cần biết cách làm trong suốt thanh Taskbar windows 10 để quá trình máy trở nên thú vị hơn. Hiểu được điều đó, Laptop Minh Khoa đã tìm hiểu và chia sẻ đến bạn một số cách thực hiện để bạn tham khảo rõ hơn nhé!

Dưới đây sẽ là hướng dẫn 4 cách làm trong suốt thanh Taskbar Windows 10 cực đơn giản dành cho bạn.
Cách làm trong suốt thanh Taskbar mà không cần dùng phần mềm
Win 10 hỗ trợ người dùng rất nhiều tùy chỉnh để có thể thay đổi giao hiện máy tính tự do theo đúng ý muốn. Trong đó bao gồm cả việc làm trong suốt thanh Taskbar.
Cách bước để thực hiện như sau:
Bước 1: Người dùng mở cửa sổ cá nhân hóa bằng cách nhấn chuột phải trên giao diện màn hình chính, sau đó chọn Personalization
Bạn cũng có thể thực hiện cách khác đó là vào Start menu >> chọn Settings >> sau đó chọn Personalization
Hoặc có thể nhấn tổ hợp phím Windows + R >> gõ ms settings : personalization và sau đó nhấn OK là được
Bước 2: Lúc này, bạn chọn mục Colors ở bảng điều khiển chọn bên trái >> sau đó chọn Transparency effects
Bước 3: Tại đây, hãy bật On để kích hoạt hiệu ứng trong suốt trên giao diện của hệ thống
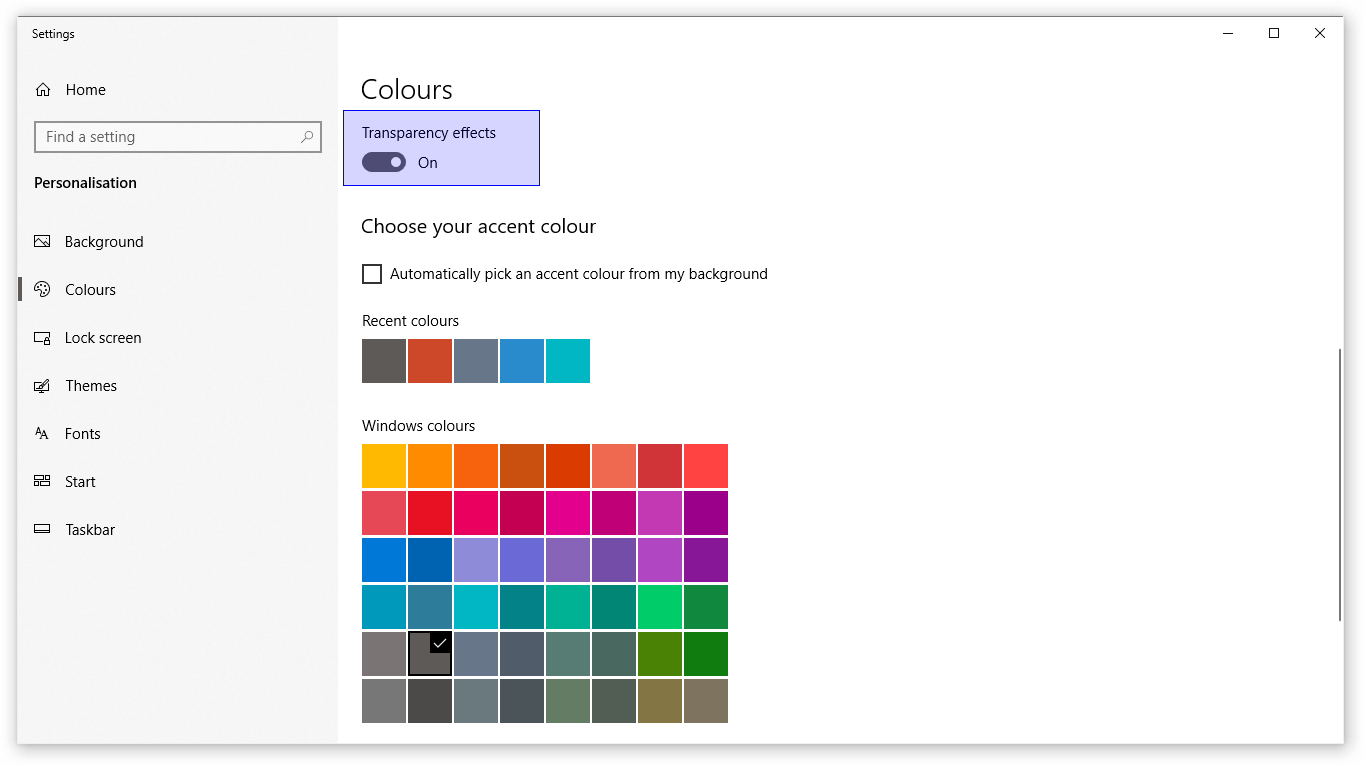
Sử dụng Registry Editor để thanh đổi độ trong suốt trên thanh công cụ
Registry Editor là một công cụ giúp người dùng có thể điều chỉnh được giao diện laptop của mình, bao gồm cả biến thanh Taskbar thành trong suốt.
Các bước thực hiện như sau:
Bước 1: Đầu tiên bạn sử dụng tổ hợp phím Window + R để mở ô Run >> sau đó nhập Regedit >> rồi chọn OK để khởi chạy Registry Editor.
Bước 2: Tiếp theo, copy đường dẫn dưới đây vào thanh địa chỉ trên Registry Editor:
KEY_LOCAL_MACHINE\SOFTWARE\Microsoft\Windows\CurrentVersion\Explorer\Advanced
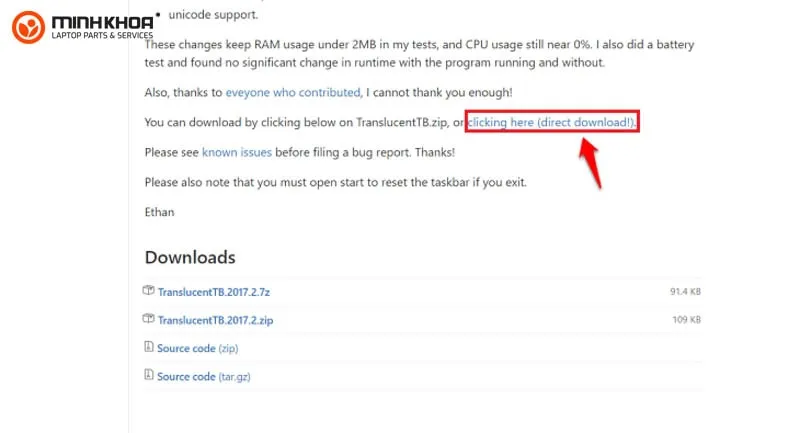
Bước 3: Tiếp tục nhấp chuột phải vào khoảng trống bên trái và chọn New >> DWORD (32-bit) Value.
Bước 4: Tại mục Value, bạn đặt tên mới là:
UseOLEDTaskbarTransparency.
Bước 5: Tiếp tục nhấp chuột phải vào ô này sau đó chọn Modify
Bước 6: Thực hiện đổi giá trị từ 0 thành 1 >> nhấn OK
Bước 7: Sau đó bạn quay lại màn hình chính, nhấp chuột phải và mở Personalize >> Color >> chọn Transparency Effects >> rồi chọn On
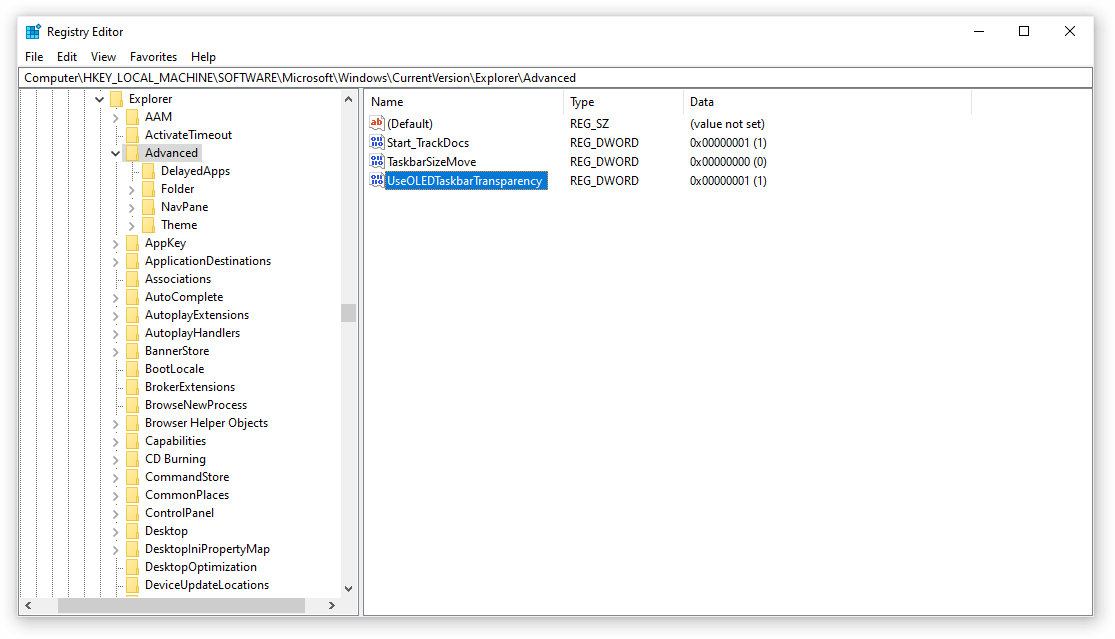
Cách làm trong suốt thanh Taskbar bằng cách sử dụng phần mềm Classic Shell
Dù việc sử dụng các cài đặt của hệ thống đã có thể thay đổi độ trong suốt của thanh công cụ Taskbar một cách hiệu quả rồi; thế nhưng bạn vẫn có thể tùy chỉnh nhiều hơn nữa thông qua các phần mềm thứ 3.
Trong đó, phần mềm ClassicShell là một phần mềm được sử dụng phổ biến để điều chỉnh độ trong suốt hay mờ của thanh công cụ.
Bước 1: Đầu tiên, bạn cần tải và cài đặt ClassicShell tại:
https://www.fosshub.com/Classic-Shell.html
Bước 2: Sau khi đã cài đặt xong, bạn hãy chọn mục Windows 10 Settings >> sau đó bật Customize Taskbar và chọn Transparent
Bước 3: Tiếp tục điều chỉnh Taskbar Opacity theo đúng ý bạn. Cuối cùng chỉ cần nhấn OK là đã hoàn tất rồi
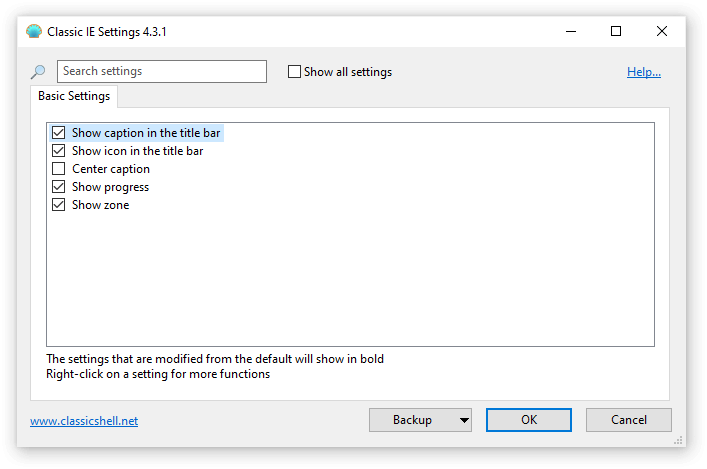
Sử dụng phần mềm TranslucentTB để làm trong suốt thanh công cụ Taskbar
Phần mềm TranslucentTB là một công cụ giúp người dùng có thể chỉnh sửa thanh công cụ theo ý muốn của mình vô cùng tiện lợi và đơn giản.
Cách làm trong suốt thanh Taskbar bằng phần mềm TranslucentTB như sau:
Bước 1: Người dùng truy cập Microsoft Store tại Start menu >> sau đó chọn Microsoft Store hoặc bấm tổ hợp phím Windows + S >> và nhập Store tại ô tìm kiếm
Bước 2: Tiếp theo, bạn nhập TranslucentTB vào thanh tìm kiếm trên Microsoft Store >> hãy tải xuống và cài đặt phần mềm
Bước 3: Sau khi cài đặt thành công, người dùng mở ứng dụng và chọn Launch
Bước 4: Lúc này, bạn sẽ thấy biểu tượng của TranslucentTB nằm phía dưới bên phải thanh công cụ. Bạn hãy nhấn vào đó, sau đó chọn Regular và tiến hành tùy chỉnh độ trong suốt cho thanh công cụ theo đúng ý của mình
Vậy là ok rồi, đơn giản quá phải không nào?
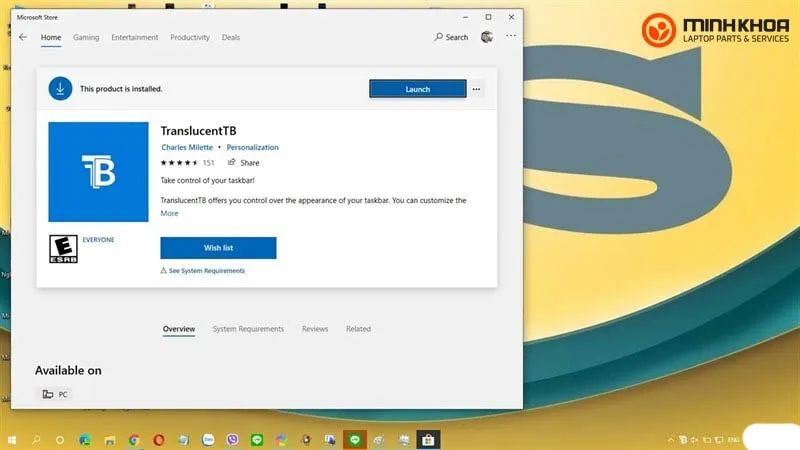
Bài viết đã hướng dẫn xong cho bạn 4 cách làm trong suốt thanh Taskbar Windows 10 vô cùng đơn giản, dễ làm để biến laptop bạn trở nên độc lạ hơn. Hy vọng bài viết này sẽ mang lại thông tin hữu ích giúp cho các bạn trong việc tùy chỉnh độ trong suốt cho thanh công cụ Windows 10. Nếu bạn là người thích làm cho máy tính của mình đẹp hơn thì hãy thử ngay nhé. Chúc các bạn thành công. Tại Laptop Minh Khoa luôn sẵn sàng hỗ trợ bạn, hãy đến với chúng tôi ngay bạn nhé! Cảm ơn các bạn đã đọc bài viết.
Bài viết liên quan




